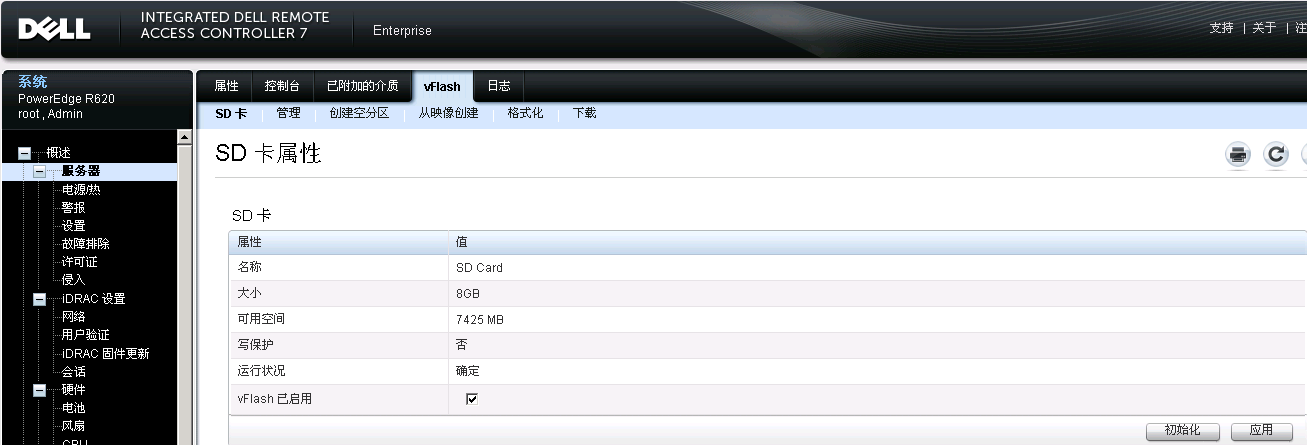iDRAC6(7) Express/Enterprise 使用说明
日期:2023-04-03 浏览次数:665 次
iDRAC6 Express/Enterprise 使用说明
iDRAC6 的作用?
利用它可以完成远程的服务器管理工作如:
服务器开关机
配置BIOS
配置 Raid卡,安装操作系统等操作。
Dell iDRAC简介
Integrated Dell Remote Access Controller6 (iDRAC6) 是一种系统管理硬件和软件解决方案,用于为 Dell PowerEdge 系统提供远程管理功能、崩溃系统恢复和电源控制功能。
注意:操作之前请确保服务器已经安装 iDRAC6 Express/Enterprise 硬件
iDRAC6 Express 没有虚拟控制台 ,而 iDRAC6 Enterprise 包含虚拟控制台功能。
注: iDRAC6 连接仿真 USB 键盘连接。因此,重新启动系统后,即使没有连接键盘,系统也不会通知用户。
一 配置系统使用 iDRAC6
- 要配置系统使用 iDRAC6,请使用 iDRAC6 配置公用程序。
- 要运行 iDRAC6 配置公用程序:
- 打开或重新启动系统。
- 在 POST 期间出现提示时,请按 <Ctrl><E> 组合键。
- 如果按 <Ctrl><E> 之前已开始载入操作系统,请让系统完成引导过程,然后重新启动系统并再试一次。
图一 已进入iDRAC6

二 配置 LOM
使用箭头键选择 LAN 参数,然后按 <Enter>。随即显示"NIC Selection"(NIC 选择)。
图二 配置LAN Parameters
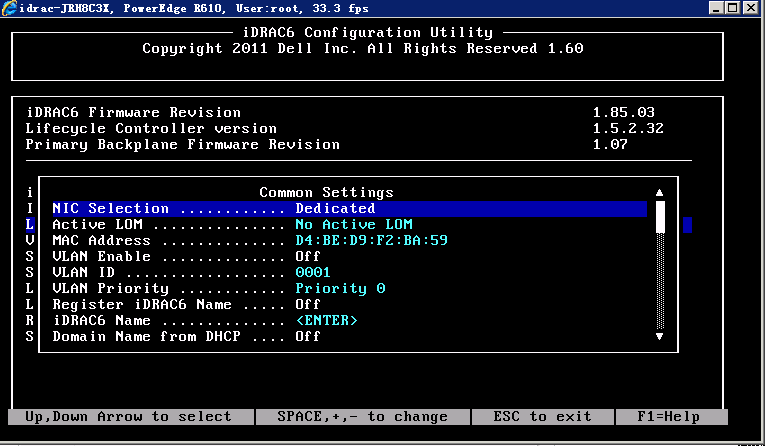
使用箭头键选择以下某个NIC 模式:
"Dedicated"(专用)— 选择此选项可以使远程访问设备能够使用 iDRAC Enterprise 上的专用网络接口。此接口不与主机操作系统共享并会将管理通信路由到单独的物理网络,从而能够与应用程序通信分开。此选项只有在系统中装有 iDRAC6 Enterprise 时才可用。安装 iDRAC6 Enterprise 卡后,确保更改"NIC Selection"(NIC 选择)为"Dedicated"(专用)。这可以通过 iDRAC6 配置公用程序、iDRAC6 Web 界面或通过 RACADM 完成。
"Shared"(共享)— 选择此选项可以与主机操作系统共享网络接口。当主机操作系统针对 NIC 组配置后,远程访问设备网络接口将具有全部功能。远程访问设备通过 NIC 1 和 NIC 2 接收数据,但是只通过 NIC 1 发送数据。如果 NIC 1 出现故障,远程访问设备将不可访问。
"Shared with Failover LOM2"(与故障转移 LOM2 共享)— 选择此选项可以与主机操作系统共享网络接口。当主机操作系统针对 NIC 组配置后,远程访问设备网络接口将具有全部功能。远程访问设备通过 NIC 1 和 NIC 2 接收数据,但是只通过 NIC 1 发送数据。如果 NIC 1 出现故障,远程访问设备会故障转移到 NIC 2 进行所有数据发送。远程访问设备会继续使用 NIC 2 进行数据发送。如果 NIC 2 出现故障,远程访问设备会故障转移回 NIC 1 来进行所有数据发送,但前提是 NIC 1 中的故障已经得以纠正。
"Shared with Failover All LOMs"(与故障转移所有 LOM 共享)— 选择此选项可以与主机操作系统共享网络接口。当主机操作系统针对 NIC 组配置后,远程访问设备网络接口将具有全部功能。远程访问设备通过 NIC 1、NIC 2、NIC 3 和 NIC 4 接收数据,但是只通过 NIC 1 发送数据。如果 NIC 1 出现故障,远程访问设备会故障转移回 NIC 2 来进行所有数据发送。如果 NIC 2 出现故障,远程访问设备会故障转移回 NIC 3 来进行所有数据发送。如果 NIC 3 出现故障,远程访问设备会故障转移回 NIC 4 来进行所有数据发送。如果 NIC 4 出现故障,远程访问设备会故障转移回 NIC 1 来进行所有数据发送,但前提是原来的 NIC 1 故障已经得以纠正。此选项可能在 iDRAC6 Enterprise 上不可用。
三 配置网络控制器 LAN 参数使用 DHCP 或静态 IP 地址源。
- 使用下箭头键,选择"LAN Parameters"(LAN 参数)并按 <Enter>。
- 使用上箭头和下箭头键,选择"IP Address Source"(IP 地址源)。
- 使用右箭头和左箭头键,选择 DHCP、"Auto Config"(自动配置)或"Static"(静态)。
- 如果选择了"Static"(静态),则配置"Ethernet IP Address"(以太网 IP 地址)、"Subnet Mask"(子网掩码)和"Default Gateway"(默认网关)设置。
- 按 <Esc>。
- 按 <Esc>。
- 选择"Save Changes and Exit"(保存更改并退出)。
图片三 配置ip地址
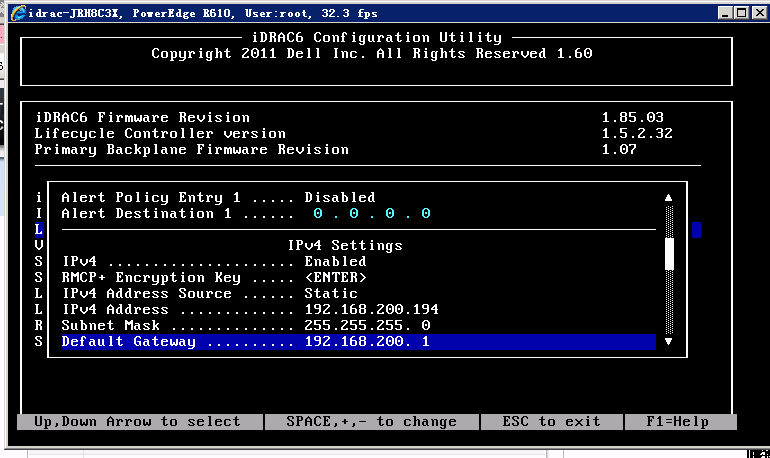
四 iDRAC6 配置完成后
使用浏览器管理 iDRAC6

使用iDRAC6安装ESXi.50
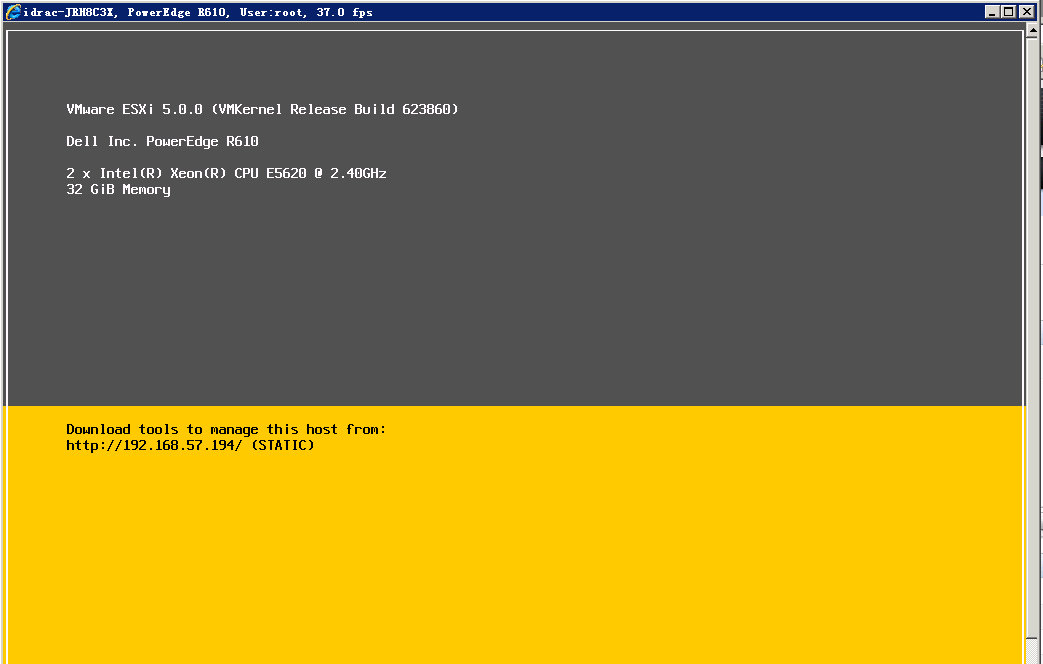
注意:使用虚拟介质时请选择虚拟介质为"自动附加"
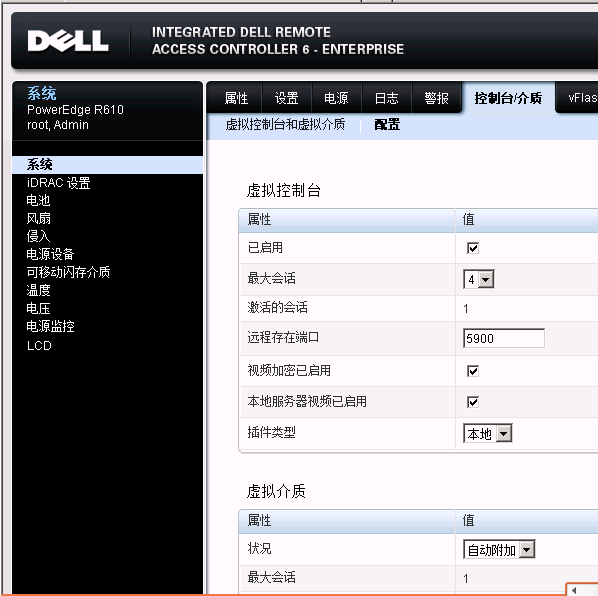
update 20121225 iDRAC7 Express/Enterprise
#登录页面/系统摘要/iDRAC信息/电池

#存储概览/物理磁盘/虚拟磁盘/控制器
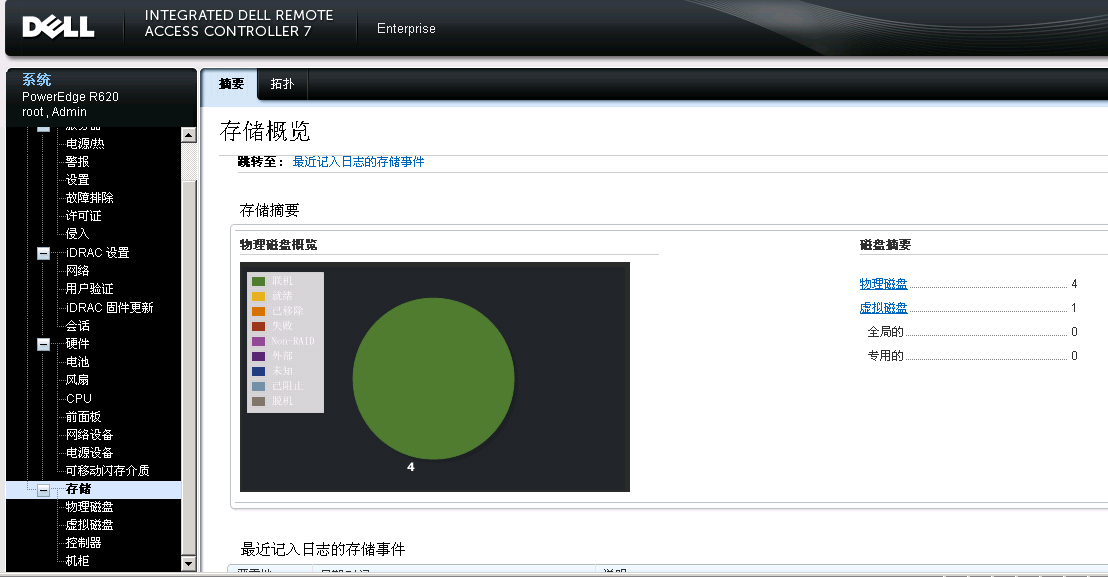
#虚拟介质/ESXi5.1
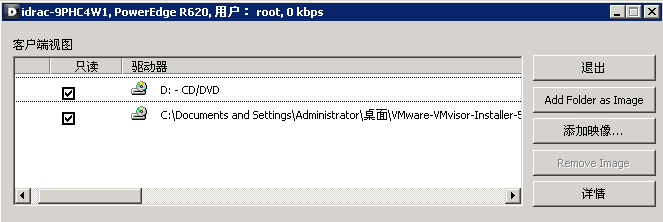
#vflash/SD卡(普通)/ESXi