Access 2007应用点滴
日期:2014-05-16 浏览次数:21344 次
1.如何让使用者可以动态的输入查询条件
Access可以使用很简单的方式弹出对话框,并将用户在对话框中的输入作为查询条件。使用方法是在查询的设计视图中,“条件”或者“或”一栏中使用一对英式中括号(即“[ ]”)将一段文本内容括起来。该段文本内容是将会在对话框中显示的提示信息,同时也是Access识别每一个对话框的标识符。在一次查询操作中,拥有相同提示文本内容的对话框会被Access认为是同一个对话框。
如图1,由于查询条件中“物品编号”与“物品名称”的值都由一个提示信息为“请输入想要查询物品的名称或编号”的对话框返回,所以在查询时,实际只会弹出一个对话框,弹框效果如图2所示。如果将图1中,“条件”一栏中文本改为“请输入想要查询物品的名称”,“或”一栏中文本改为“请输入想要查询物品的编号”,则在查询时会先后弹出两个对话框,前者提示“请输入想要查询物品的名称”,后者提示“请输入想要查询物品的编号”。

图1 设置查询条件由用户在对话框中输入

图2 弹框效果(注意对比本图与图1中划线的部分)
2.如何检查所设计的查询是否在逻辑上符合自己的要求
有时候,由于不熟悉Access的特性,使用Access的“查询设计”功能生成的查询不一定符合自己原本的设计构思。那么怎么检查呢?如果学过SQL语句的话,可以使用Access中的“SQL视图”来检查所生成的查询的等效SQL语句。方法是在查询的设计视图中,在功能区通过“设计”-->“视图”找到“SQL视图”,前文中所举例的物品信息查询的SQL视图如图3所示。
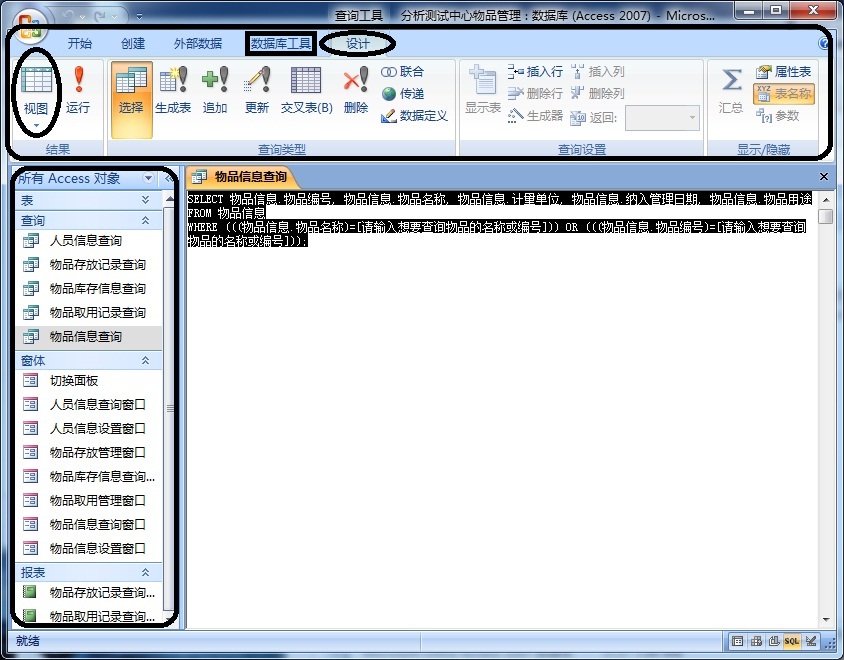
图3 SQL视图(注意和图1对比)
3.如何对一个已经发布的Access数据库系统的内部设计进行修改(从使用模式切换到设计模式)
参考链接:http://www.xcitbm.com/news_content.asp?articleid=3523
当我们拿到一个已经发布的Access数据库时,如果直接打开,一般是只能看到启动窗口或者主切换面板,而图3中列有“所有Access对象”的导航窗口(左下方黄色框标注)是看不到的,功能区(图3上方黄色框标注)也是不完整的。我姑且把Access的这种状态称为Access的使用模式,把设计数据库时的状态称为Access的设计模式。
如果我们要做二次开发或者修改,处于使用模式肯定是不行的,我们需要切换到设计模式。切换的方法是:
-
按住shift键不放,同时双击打开此数据库;
-
单击Access2007左上角圆形按钮(2010是单击"文件")→Access选项(如图4所示);
-
“当前数据库”→“应用程序选项”(第一个)→显示窗体→选择"无"(如图5所示);
-
“当前数据库”→“应用程序选项”(第一个)→文档窗口选项→选择"选项卡式文档",把"显示文档选项卡"勾上(如图5所示);
-
“当前数据库”→“导航”(第二个)→把"显示导航窗格"勾上(如图6所示);
-
“当前数据库”→“功能区和工具栏选项”(第三个)→ 把"允许全部菜单"、"允许默许快捷菜单"、"允许内置工具栏"勾上(如图6所示);
-
点击“确定”即可。

图4 Access选项所处的位置

图5 应用程序选项

图6 导航、功能区和工具栏选项
同理,当我们发布一个Access数据库时,希望用户仅仅使用他需要的功能,不希望由于用户的操作失误,导致对数据库内部设计的变化,此时需要从设计模式切换到使用模式,操作方法如下:
-
单击Access2007左上角圆形按钮(2010是单击"文件")→Access选项(如图4所示);
-
“当前数据库”→“应用程序选项”(第一个)→显示窗体→选择"(想在启动后第一个显示的窗体)"(如图5所示);
-
“当前数据库”→“应用程序选项”(第一个)→文档窗口选项→选择"重叠窗口"(如图5所示);
-
“当前数据库”→“导航”(第二个)→把"显示导航窗格"的钩去掉(如图6所示);
-
“当前数据库”→“功能区和工具栏选项”(第三个)→ 把"允许全部菜单"、"允许默许快捷菜单"、"允许内置工具栏"三个钩去掉(如图6所示);
-
点击“确定”即可。
4.如何为Access数据库系统设置与撤消密码
参考链接:http://blog.csdn.net/wqjsir/article/details/6895584
操作方法如下:
(1)以独占方式打开要设置【或撤销】密码的数据库(参见图7)
- 单击Access2007左上角圆形按钮,单击打开;
- 在打开对话框中,通过浏览找到要打开的文件,然后单击以选择该文件;
- 单击“打开”按钮旁边的箭头,然后单击“以独占方式打开”。
