应用 Putty 连接虚拟机中的Linux
日期:2014-05-16 浏览次数:20997 次
http://spark10000.blog.51cto.com/955100/547211
方法目录
1. 虚拟机程序的配置
2. Linux的IP配置
2.1 如何设置开机自动开启网卡设备
3. Putty的设置
3.1 Putty乱码的解决
4. 总结
1. 虚拟机程序的配置[返回目录]
修改虚拟机的联网方式为“自定义(VMnet8)”(说明一下,对于虚拟机如何与主机相联的方法有很多种,本文介绍的只是其中一种。)如图所示。
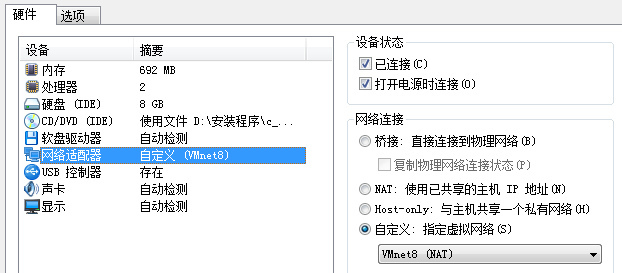
更改VMware Network Adapter VMnet8 虚拟网卡的IP,本例设置如图所示

2. Linux的IP配置[返回目录]
进入虚拟机下的Linux系统,在Shell 里面输入
回车后,ping一下主机,看是否连通
如图所示,Linux下IP配置成功。
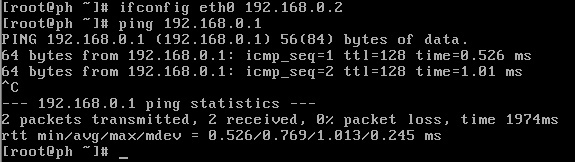
2.1 如何设置开机自动开启网卡设备[返回目录]
如果按照上面的方法设置好IP,那么一旦Linux重启后,所做的IP配置就会消失,因为默认开机不开启网卡设备,那么怎样默认开机启动网卡呢?其实也很简单,在命令行下输入
把其中的“ONBOOT=no”改成“ONBOOT=yes”。
如果想要开机自动配置好IP地址,那么最好在这个文件里指明本机的初始IP,在文末添加以下几句:
NETMASK=255.255.255.0
NETWORK=192.168.0.1
BROADCAST=192.168.0.255
如图:
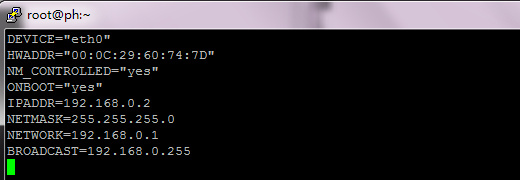
到现在为止,主机已经与虚拟机下的Linux组建了一个局域网,可以实现文件共享等功能,当然,我们是为了使用Putty在主机环境下连接Linux,下面就介绍Putty的设置方法。
3. Putty的设置[返回目录]
打开Putty,在默认窗口中的“Saved Sessions”下输入“192.168.0.2”,点“Save”,如图所示。
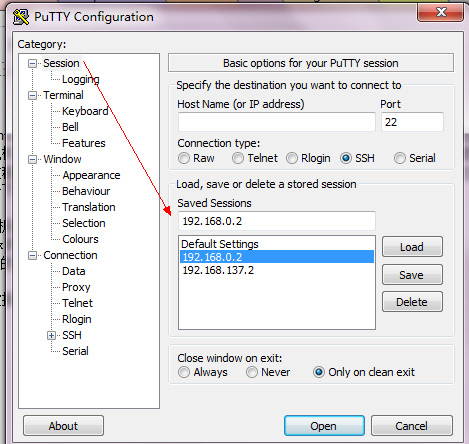
双击刚才保存好“192.168.0.2”,会弹出如下窗口(注意,必须保证已经在第二步Ping通了主机,不然双击后会因未能连接主机而出现一个黑框,无任何反应。)
输入用户名和密码后就同在Linux下操作一样了!
3.1 Putty的乱码问题[返回目录]
细心的朋友可能注意到了,当我输入“ll”命令后出现了乱码,这是因为Putty默认以西文方式显示结果,我们只需要修改一下它的编码方式就可以了。解决办法就是:
在Putty的标题栏单击右键,在弹出菜单中选择“Change Settings…”,如图所示: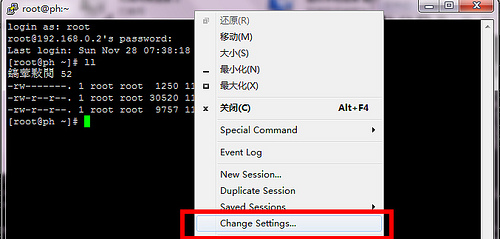
在弹出的窗口中选择“Window”–“Translation”–“Use font encoding”下拉菜单,选择“UTF-8”即可。
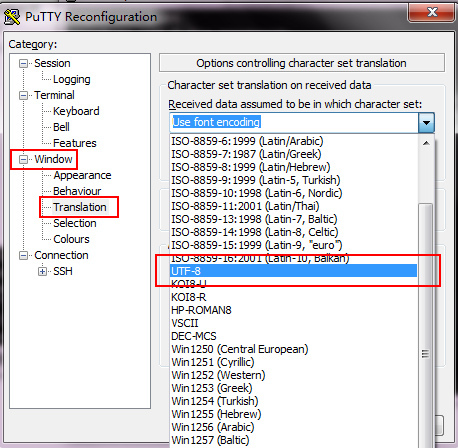
好了,单击确定后再回到Putty的命令窗口输入命令试一下。如图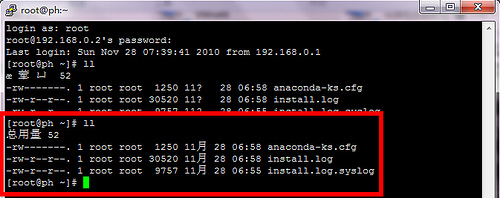
4. 总结一下吧[返回目录]
其实使用PuTTY也就是使用SSH(Secure Shell)远程登录 Linux主机,这样的方法在 Linux 管理员生活中是经常用到的, 虽然我还没有资格称得上“Linux系统管理员” ,但我相信只要继续学习下去,总有一天可以配得上这个称号。
?
=============================================
注:用putty连时,出现connection timed out, 估计2边的防火墙没关。
linux:
查看防火墙状态:
/etc/init.d/iptables status
暂时关闭防火墙:
/etc/init.d/iptables stop
禁止防火墙在系统启动时启动
/sbin/chkconfig --level 2345 iptables off
重启
