Android自学札记(番外篇):全面搭建Linux环境(二)——VMware Workstation7.1.3的安装
日期:2014-05-16 浏览次数:20730 次
Android自学笔记(番外篇):全面搭建Linux环境(二)——VMware Workstation7.1.3的安装
--------------------------上一篇的分割线--------------------------------------------
Android自学笔记(番外篇):全面搭建Linux环境(一)——前期准备工作
从这篇开始,将进入实质性的安装过程。关于VMware的配置我放到下一篇《Ubuntu10.0.4的安装与配置》中介绍,这样在逻辑上比较连贯。
第一步,双击VMware-workstation-full-7.1.3-324285.exe,加载安装环境,如下图:
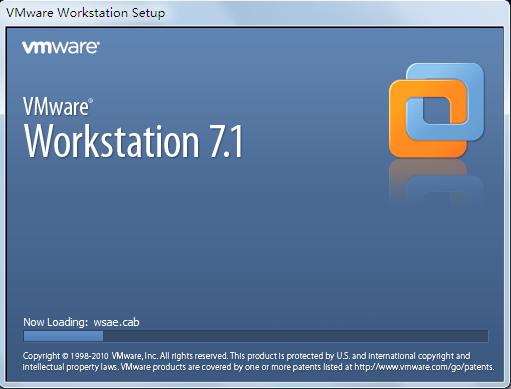
第二步,点击“Next”,继续下一步,如下图:

第三步,点击“Typical”,进行典型安装,如下图:
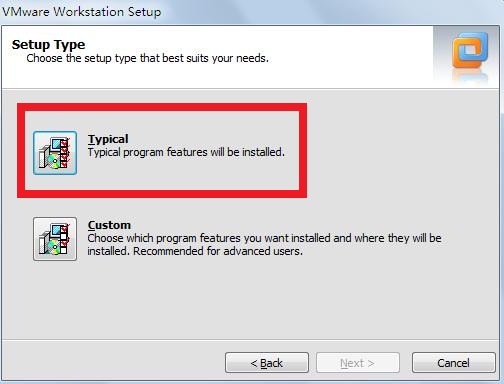
第四步,选择要安装到的路径,设置好路径之后,点击“Next”进如下一步的安装流程,如下图:
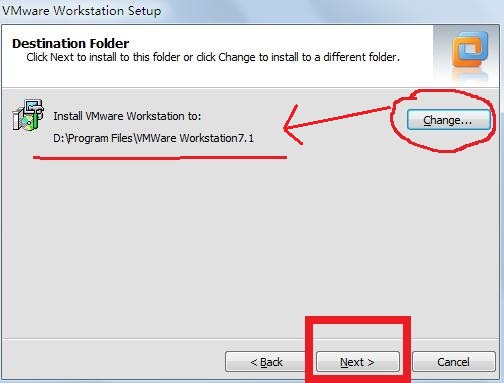
第五步,询问你是否在启动VMware时进行版本更新,我这里没有选择,之后点击“Next”进如下一步的安装流程,如下图:
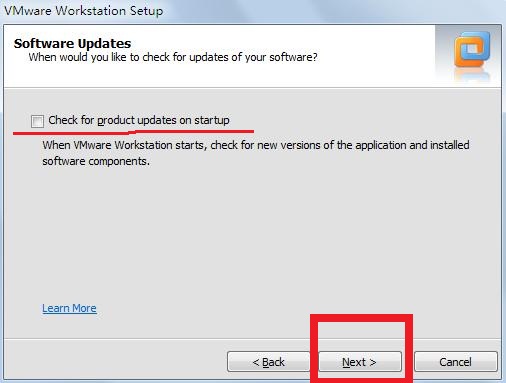
第六步,询问你是否向VMware发送反馈消息,我这里没有选择,尽可能地减少内存消耗,之后点击“Next”进如下一步的安装流程,如下图:
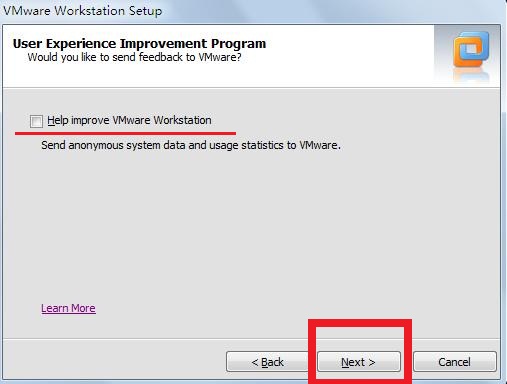
第七步,有三个选项,
(1)在桌面上放置一个VMware Workstation快捷方式
(2)在开始菜单上放置VMware Workstation快捷方式
(3)在工具栏上放置VMware Workstation快捷方式
后两个我没选择,之后点击“Next”进如下一步的安装流程,如下图:
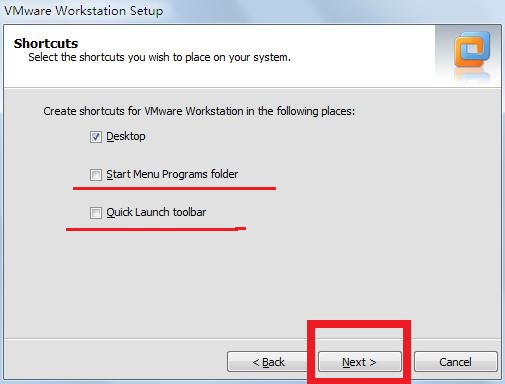
第八步,再继续往下一步之前,再次向你确认先前的配置是否需要修改,之后点击“Continue”,进行安装,如下图:
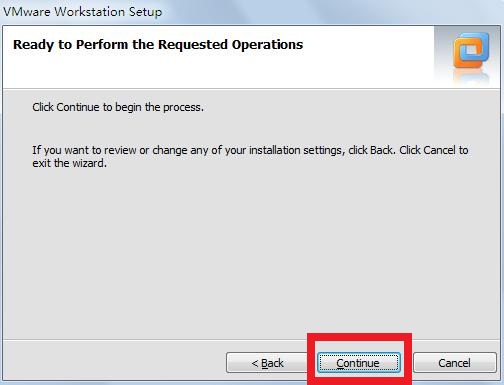
第九步,真正的安装开始,如下图:
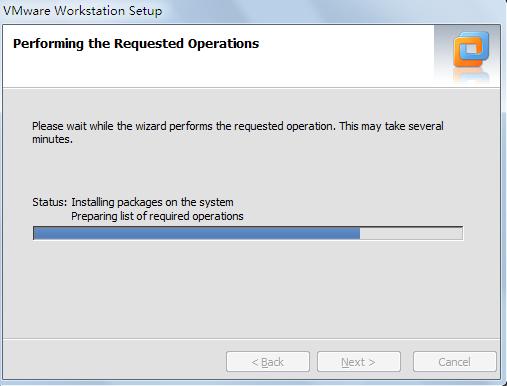
第十步,输入注册码,之后点击“Enter”进入下一步的安装,如下图:

第十一步,点击“Restart Now”,重新启动计算机并完成安装,如下图:
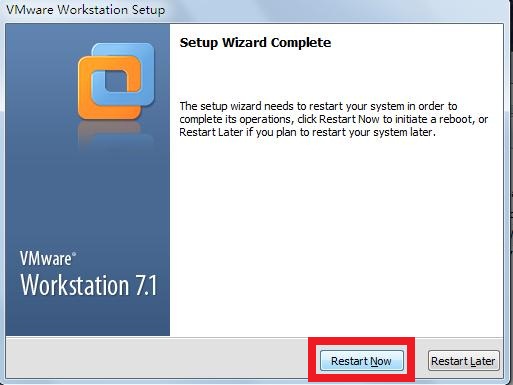
--------------------------下一篇的分割线--------------------------------------------
Android自学笔记(番外篇):全面搭建Linux环境(三)——Ubuntu10.04(LTS)的安装与配置
--------------------------上一篇的分割线--------------------------------------------
Android自学笔记(番外篇):全面搭建Linux环境(一)——前期准备工作
从这篇开始,将进入实质性的安装过程。关于VMware的配置我放到下一篇《Ubuntu10.0.4的安装与配置》中介绍,这样在逻辑上比较连贯。
第一步,双击VMware-workstation-full-7.1.3-324285.exe,加载安装环境,如下图:
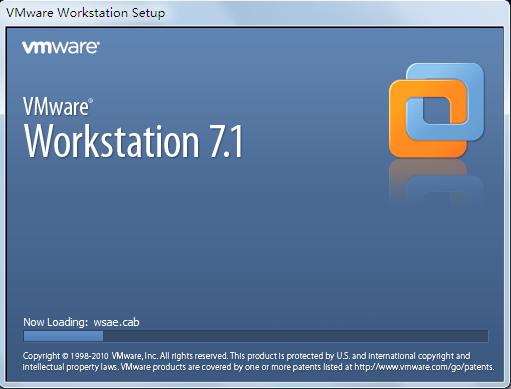
第二步,点击“Next”,继续下一步,如下图:

第三步,点击“Typical”,进行典型安装,如下图:
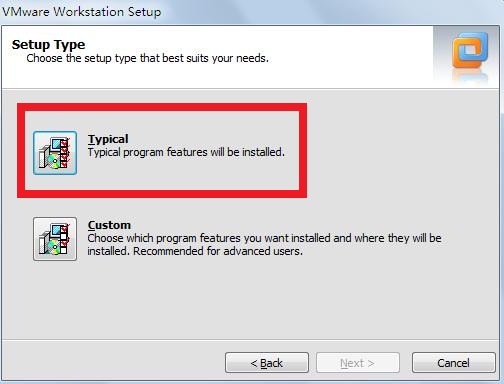
第四步,选择要安装到的路径,设置好路径之后,点击“Next”进如下一步的安装流程,如下图:
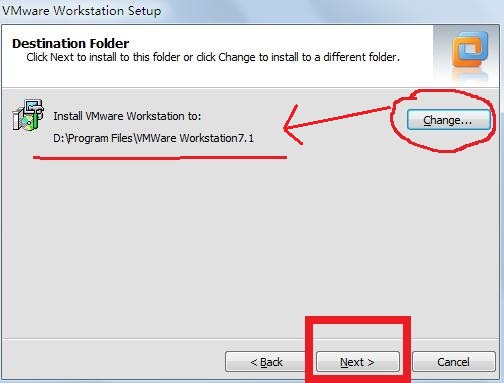
第五步,询问你是否在启动VMware时进行版本更新,我这里没有选择,之后点击“Next”进如下一步的安装流程,如下图:
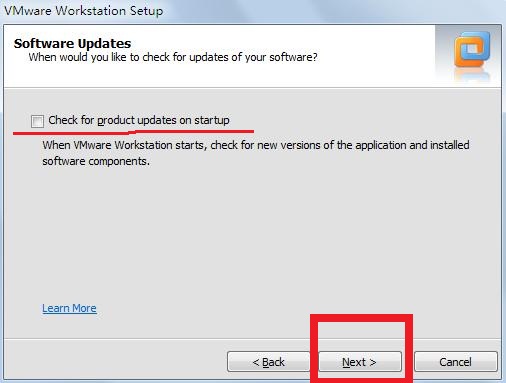
第六步,询问你是否向VMware发送反馈消息,我这里没有选择,尽可能地减少内存消耗,之后点击“Next”进如下一步的安装流程,如下图:
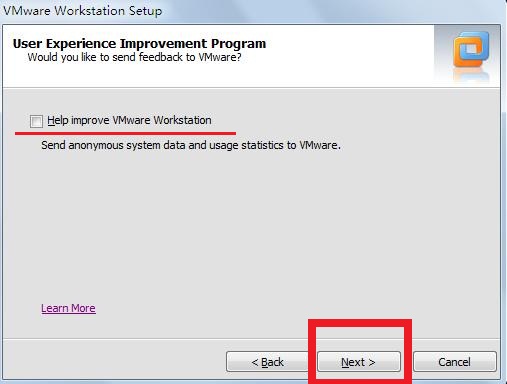
第七步,有三个选项,
(1)在桌面上放置一个VMware Workstation快捷方式
(2)在开始菜单上放置VMware Workstation快捷方式
(3)在工具栏上放置VMware Workstation快捷方式
后两个我没选择,之后点击“Next”进如下一步的安装流程,如下图:
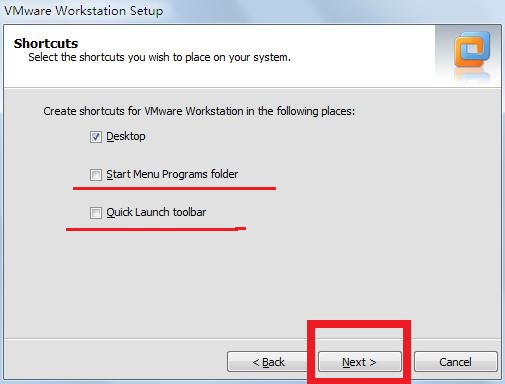
第八步,再继续往下一步之前,再次向你确认先前的配置是否需要修改,之后点击“Continue”,进行安装,如下图:
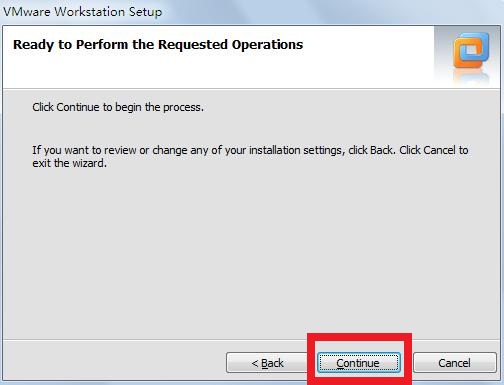
第九步,真正的安装开始,如下图:
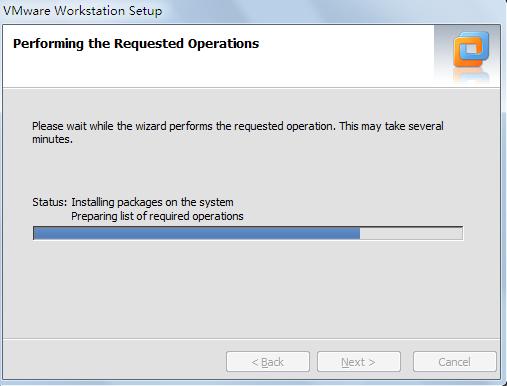
第十步,输入注册码,之后点击“Enter”进入下一步的安装,如下图:

第十一步,点击“Restart Now”,重新启动计算机并完成安装,如下图:
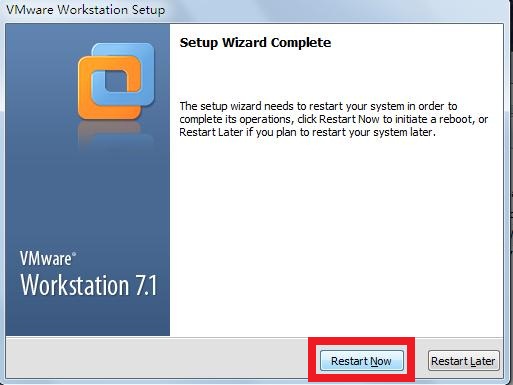
--------------------------下一篇的分割线--------------------------------------------
Android自学笔记(番外篇):全面搭建Linux环境(三)——Ubuntu10.04(LTS)的安装与配置
免责声明: 本文仅代表作者个人观点,与爱易网无关。其原创性以及文中陈述文字和内容未经本站证实,对本文以及其中全部或者部分内容、文字的真实性、完整性、及时性本站不作任何保证或承诺,请读者仅作参考,并请自行核实相关内容。
