hadoop入门_001-linux虚拟机的装配
日期:2014-05-16 浏览次数:20899 次
hadoop入门_001-linux虚拟机的安装
随着移动互联网,互联网以及云计算的发展 加剧了数据的爆炸式增长,因此大数据成为IT产业又一次颠覆性的革命。随着google的三大论文的发布以及hadoop的诞生。点燃了众多程序员学习hadoop的热情。现在网上的关于hadoop的学习资料也非常的多。但是个人还是感觉比较杂乱。
本文将会带领大家入门hadoop 。相信可以帮助到很多初学者找到学习hadoop的方向。建议高手绕道。
首先来看看虚拟机的安装
1.打开vmware 新建1个虚拟机 选择标准安装
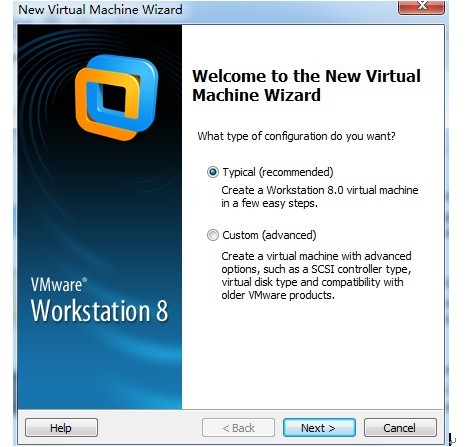
2.点击下一步 选择第三个选项 不要选前两个 否则会直接安装,而且在直接安装的过程中还会报错.而且之后也无法使用救援模式
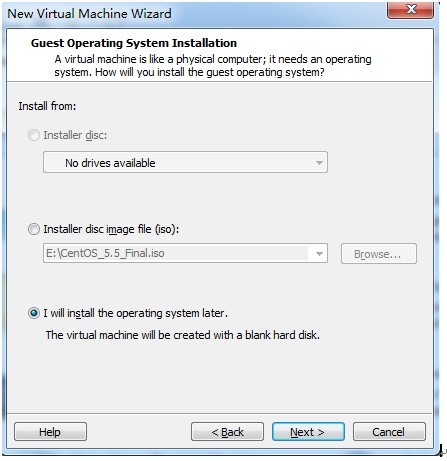
3.选择你要安装的系统和系统的版本。这里我们安装32位的CentOS.
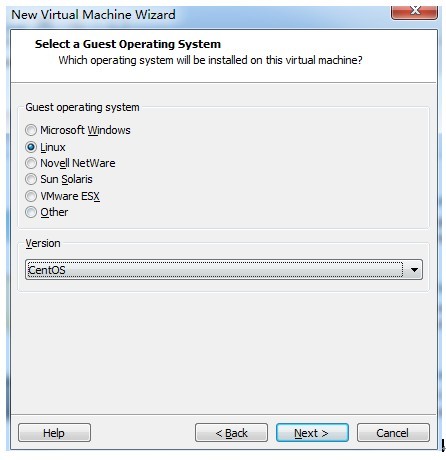
4.填写安装的虚拟机名称,和需要把这个系统装在硬盘中的哪个位置。我们首先安装主节点的CentOS系统 用-M来表示
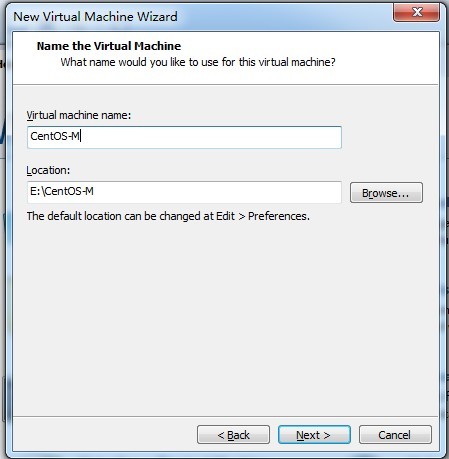
5.为虚拟机分配额硬盘空间大小。当然不是说一开始就分配我们制定的最大空间20G,是会随着你空间的增加而增加的。
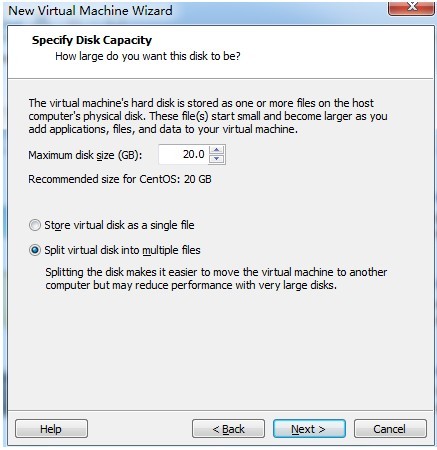
6.分配内存。这里我们分配1G,因为我的机器是8G内存的。大家可以根据自己的机器情况分配。装虚拟机还是建议机器的内存高一点。
process表示处理器是单核还是双核
删除软盘 否则安装的过程中可能会报错。
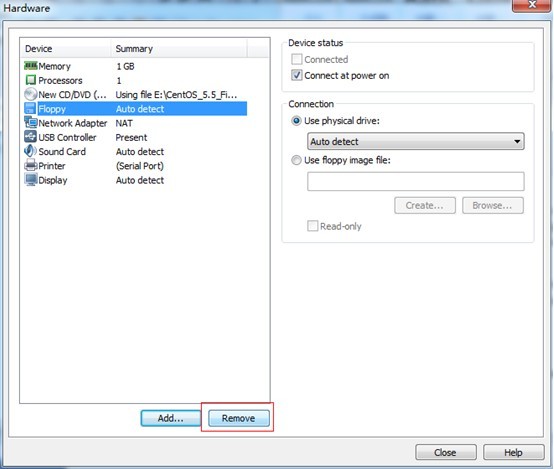
7.还有就是需要配置NetWork Adapter.一定要选择桥接,它能保证系统之内的操作系统和外面的系统之间可以正常通信,然后点击Finish完成安装。
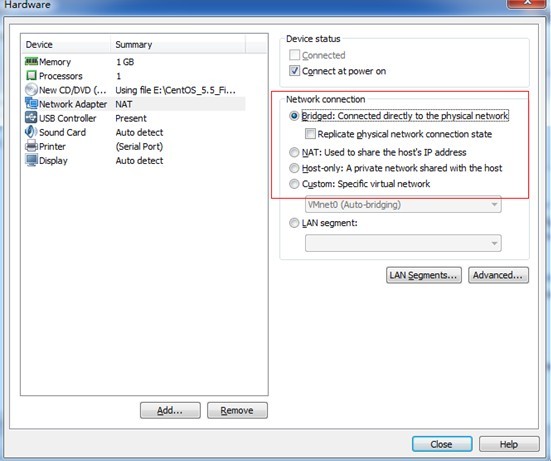
8.在我们的MyComputer中就会多出我们刚刚装好的虚拟机。点击电源按钮开机。点击回车键,开始安装我们的CentOS。
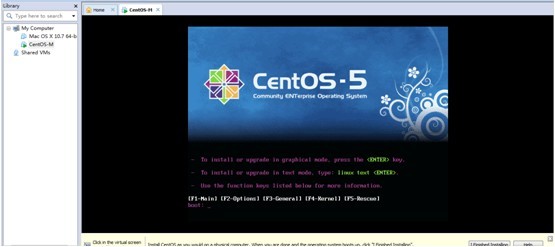
9.注意一下这里当我们的鼠标点在虚拟机里边的时候 如果要切换到外面的操作系统。按Ctrl+Al键。这个在vmware的设置中可以自己设置。
启动后 会进入到一个蓝色的界面。这里选skip跳过 不检测光盘。否则会检测一段时间。
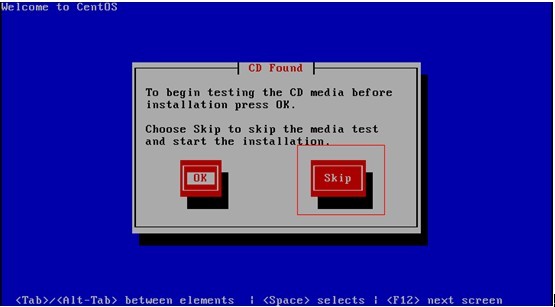
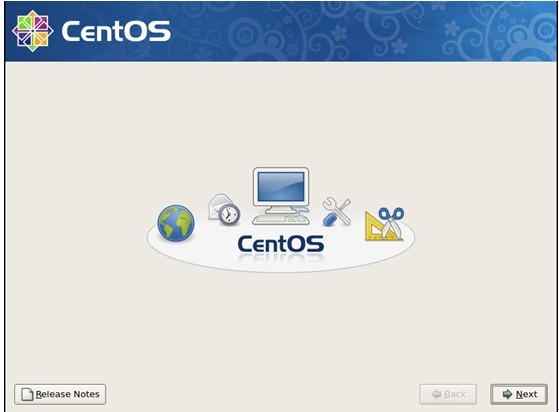
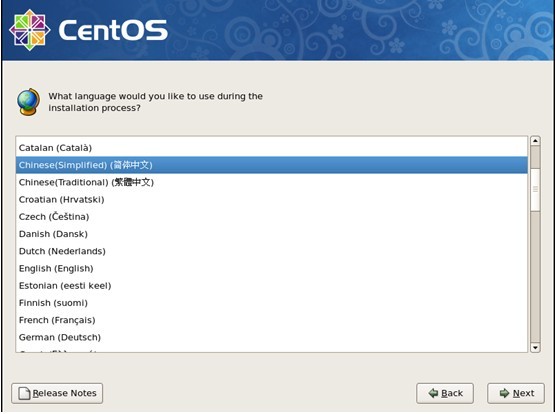
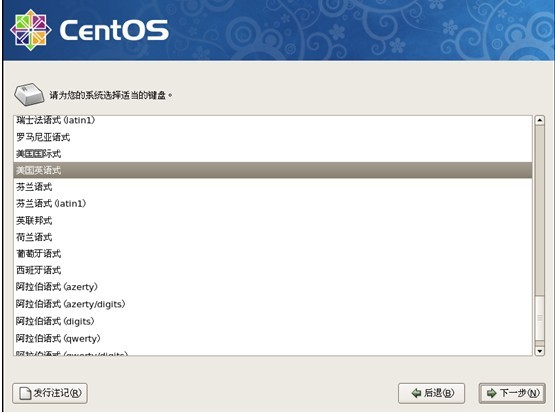
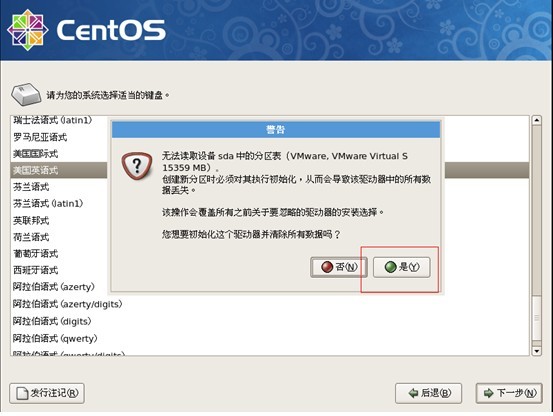
10.选择 建立自定义的分区结构。建立分区的时候大家注意一下,弄错了的话之后不是那么好改。
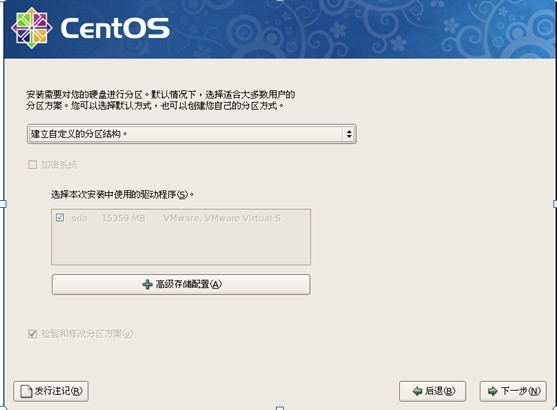
11.这里的空闲表示我刚才为我的虚拟机分配了15个G的空间大小。
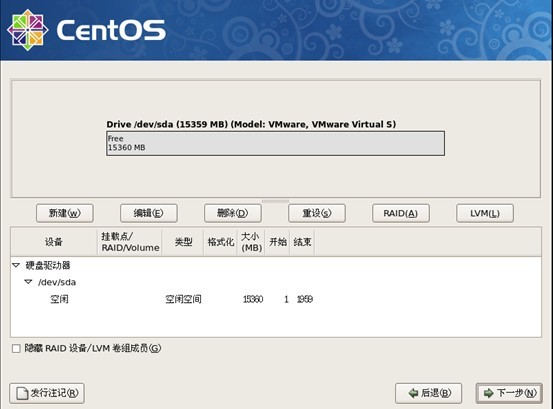
12.点击空闲 -> 新建,挂载点选择/ 表示linux的根目录,这个空间最好分配大一点,因为我整 个只分配了15G的空间。这里我先给到10G。
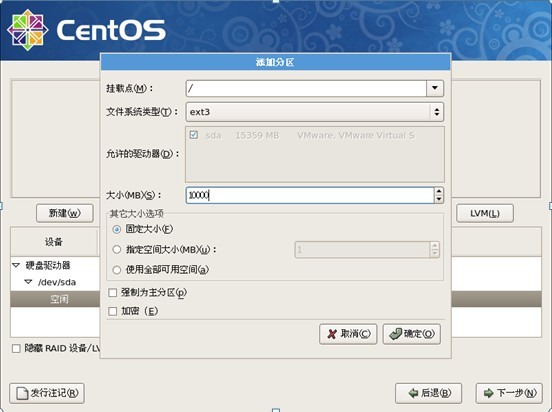
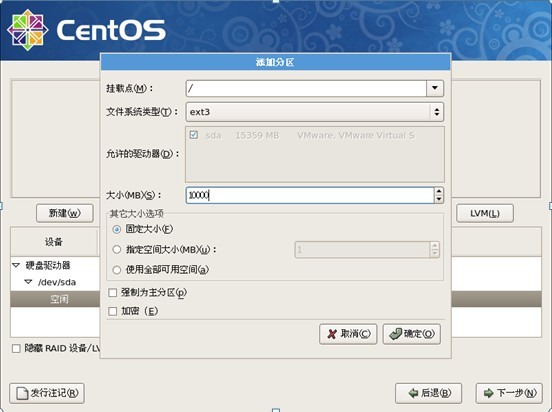
13.这样我们刚分配空间就显示出来了,接下来再点击空闲,然后新建。选择/boot挂载点。这个boot包含了操作系统的内核。一般用户给到100M足够了。
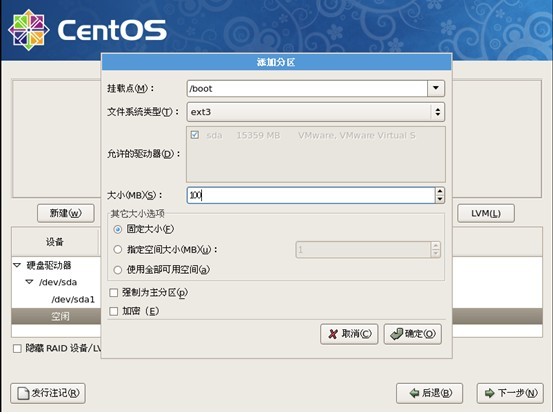
14.接下来再点击空闲,然后新建。这次不要再选挂载点了。直接选swap, 它是交换分区的意思,也就是虚拟内存。这个虚拟内存有一个说法,就是一般设置为实际内存的两倍。当然这个其实个人觉得还是分情况。比如我们有些生产机 上百G的内存如果X2,那完全没有必要。当然我们内存小的话 还是可以遵循这个规则的。这里我们还是设置为2048。
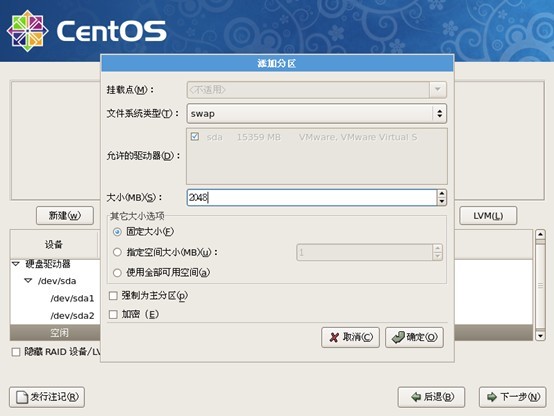
剩余的空闲分区不管他。直接下一步,下一步进入到网络设置。
15.网络设置其实也可以直接跳过,这里我们还是设置一下。linux的主机名必须是域名的方式
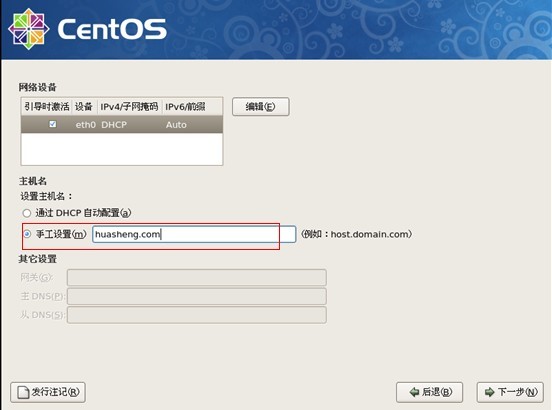
16.点击编辑按钮,手动设置IP,网关暂时不配置,我们暂时不用上网。需要上网的,以后也可以配置。

选择时区,下一步。
17.为你的根账号创建一个密码,就是linux系统里面的超级管理员root.
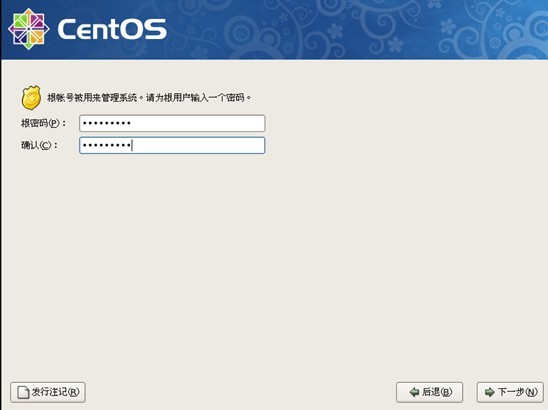
18.linux会有很多软件的定制安装,这里我们选 - > 现在定制
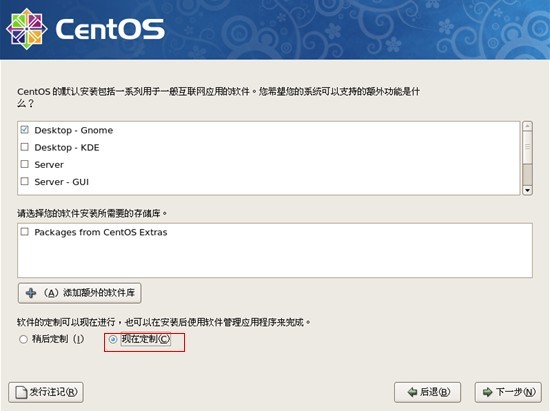
勾上桌面环境
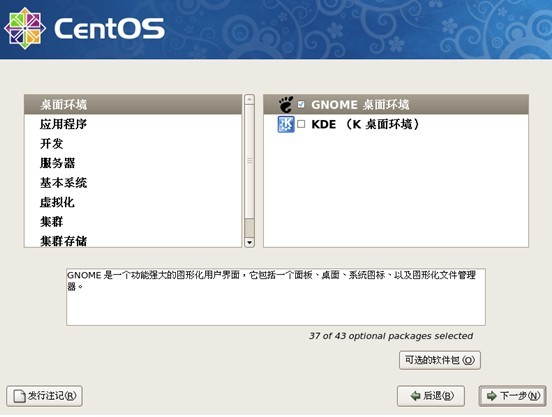
应用程序只留 基于文本的互联网 和 编辑器
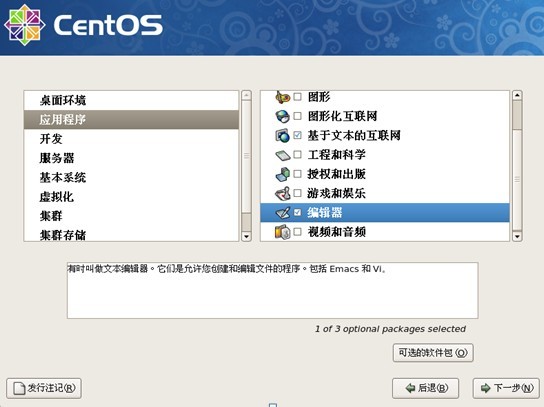
开发,勾上 老的软件开发 其他的都不要.
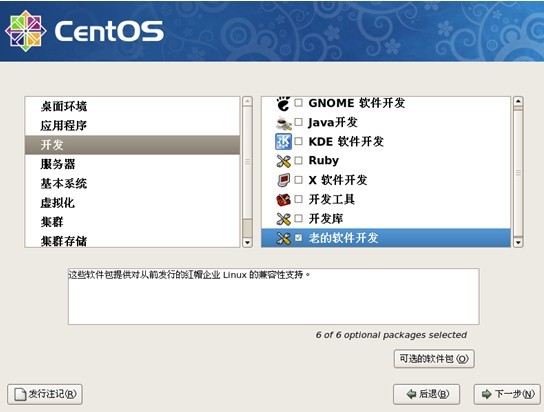
服务器只留FTP
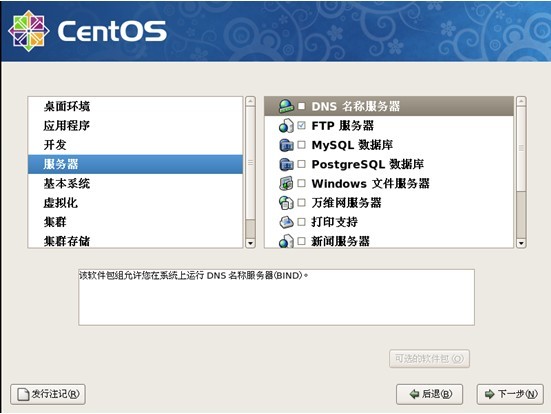
基本系统勾上X窗口系统和基本
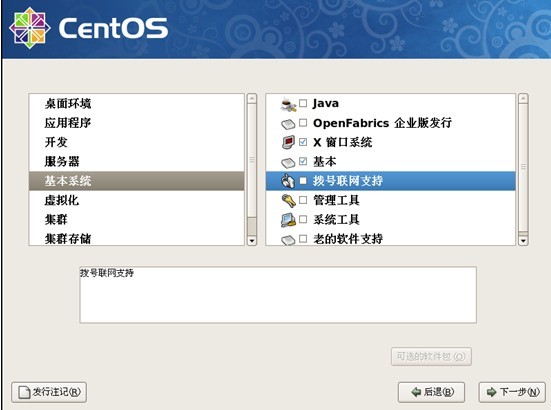
接下来的虚拟化 集群 集群存储 和语言支持 大家可以根据需要勾选。这个地方我是勾选了集群。然后点击下一步,下一步进行安装。
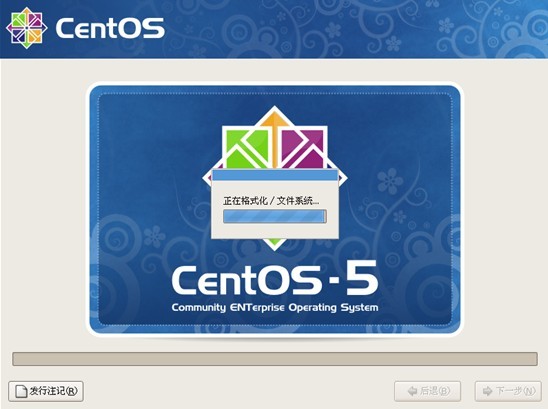
19.完了之后重新引导设置。
首先我们需要禁用防火墙。因为在后面在搭建hadoop环境的时候如果没有关闭防火墙可能会出现 这个错误:
File /home/hexianghui/tmp/mapred/system/jobtracker.info could
随着移动互联网,互联网以及云计算的发展 加剧了数据的爆炸式增长,因此大数据成为IT产业又一次颠覆性的革命。随着google的三大论文的发布以及hadoop的诞生。点燃了众多程序员学习hadoop的热情。现在网上的关于hadoop的学习资料也非常的多。但是个人还是感觉比较杂乱。
本文将会带领大家入门hadoop 。相信可以帮助到很多初学者找到学习hadoop的方向。建议高手绕道。
首先来看看虚拟机的安装
1.打开vmware 新建1个虚拟机 选择标准安装
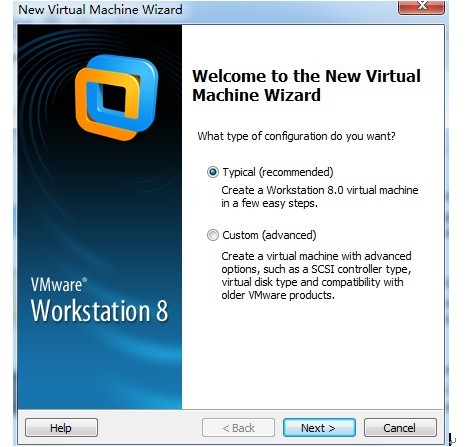
2.点击下一步 选择第三个选项 不要选前两个 否则会直接安装,而且在直接安装的过程中还会报错.而且之后也无法使用救援模式
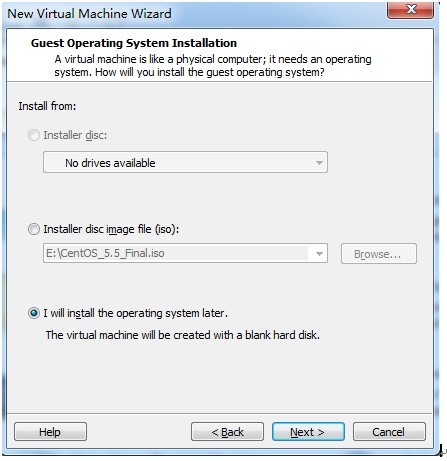
3.选择你要安装的系统和系统的版本。这里我们安装32位的CentOS.
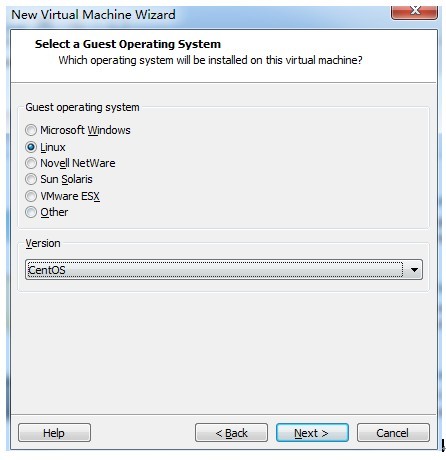
4.填写安装的虚拟机名称,和需要把这个系统装在硬盘中的哪个位置。我们首先安装主节点的CentOS系统 用-M来表示
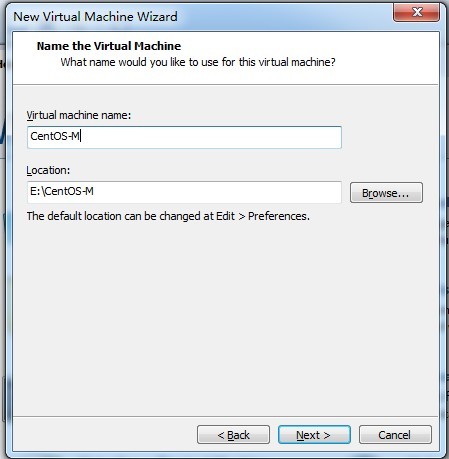
5.为虚拟机分配额硬盘空间大小。当然不是说一开始就分配我们制定的最大空间20G,是会随着你空间的增加而增加的。
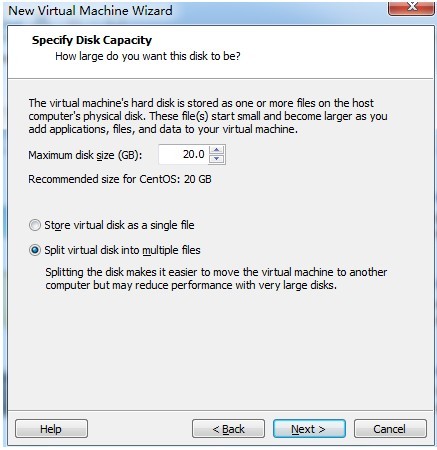
6.分配内存。这里我们分配1G,因为我的机器是8G内存的。大家可以根据自己的机器情况分配。装虚拟机还是建议机器的内存高一点。
process表示处理器是单核还是双核
删除软盘 否则安装的过程中可能会报错。
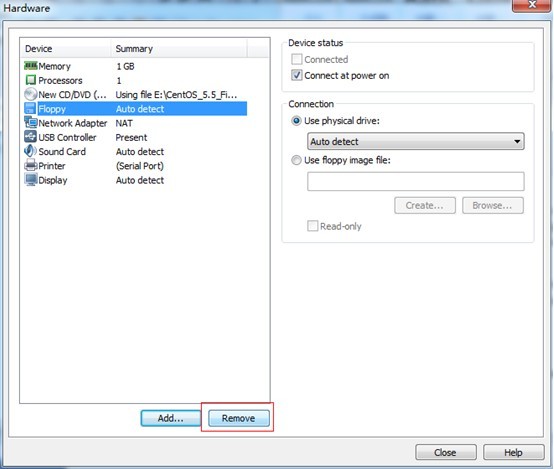
7.还有就是需要配置NetWork Adapter.一定要选择桥接,它能保证系统之内的操作系统和外面的系统之间可以正常通信,然后点击Finish完成安装。
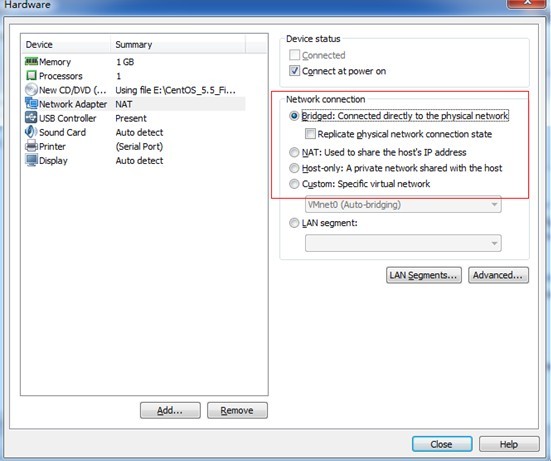
8.在我们的MyComputer中就会多出我们刚刚装好的虚拟机。点击电源按钮开机。点击回车键,开始安装我们的CentOS。
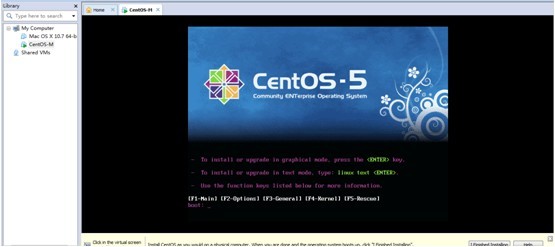
9.注意一下这里当我们的鼠标点在虚拟机里边的时候 如果要切换到外面的操作系统。按Ctrl+Al键。这个在vmware的设置中可以自己设置。
启动后 会进入到一个蓝色的界面。这里选skip跳过 不检测光盘。否则会检测一段时间。
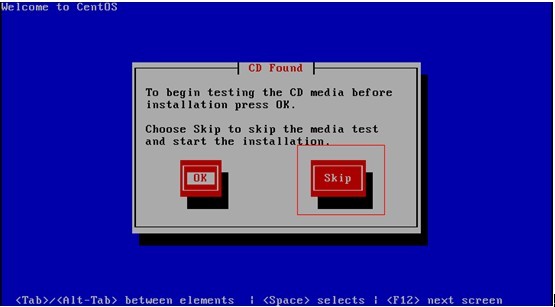
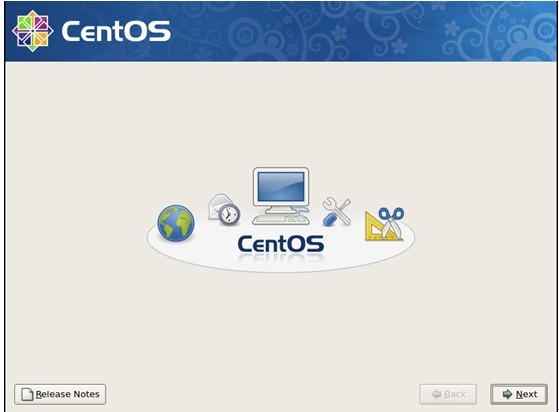
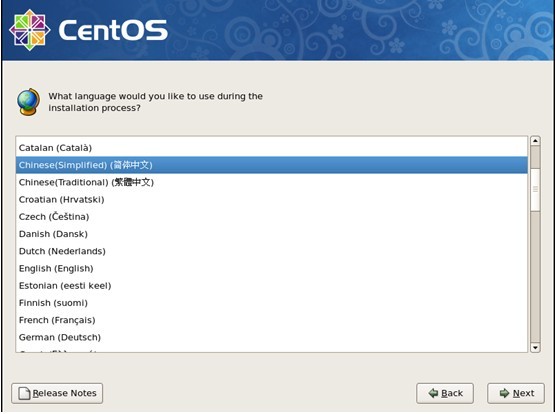
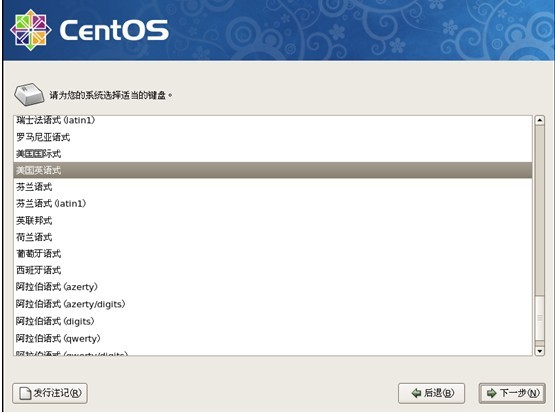
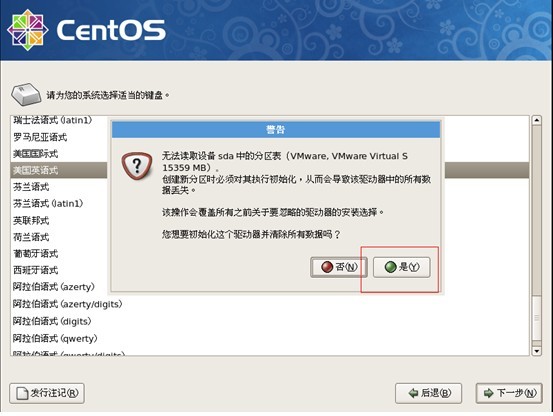
10.选择 建立自定义的分区结构。建立分区的时候大家注意一下,弄错了的话之后不是那么好改。
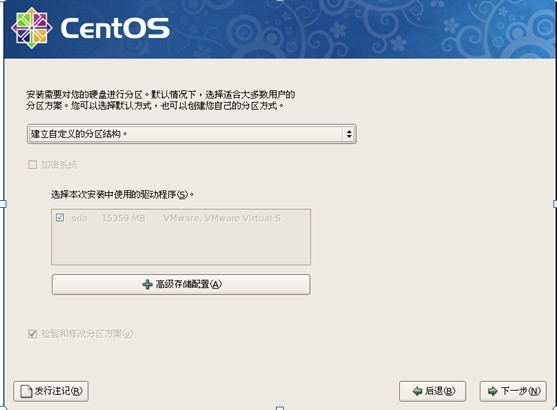
11.这里的空闲表示我刚才为我的虚拟机分配了15个G的空间大小。
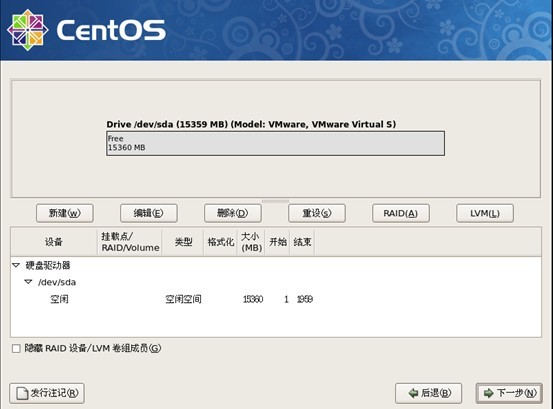
12.点击空闲 -> 新建,挂载点选择/ 表示linux的根目录,这个空间最好分配大一点,因为我整 个只分配了15G的空间。这里我先给到10G。
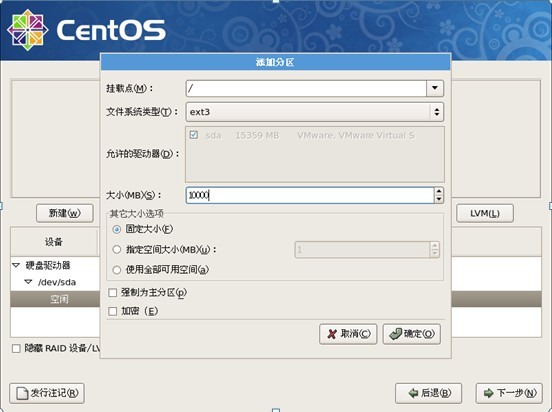
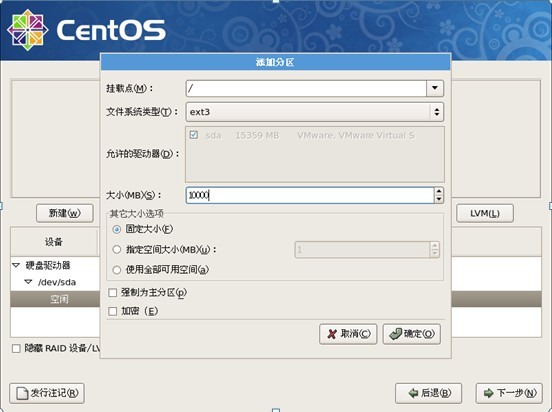
13.这样我们刚分配空间就显示出来了,接下来再点击空闲,然后新建。选择/boot挂载点。这个boot包含了操作系统的内核。一般用户给到100M足够了。
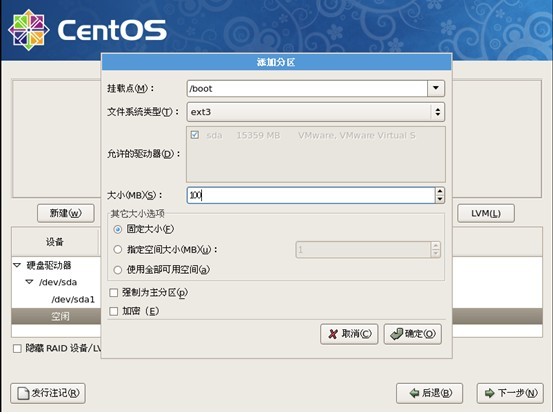
14.接下来再点击空闲,然后新建。这次不要再选挂载点了。直接选swap, 它是交换分区的意思,也就是虚拟内存。这个虚拟内存有一个说法,就是一般设置为实际内存的两倍。当然这个其实个人觉得还是分情况。比如我们有些生产机 上百G的内存如果X2,那完全没有必要。当然我们内存小的话 还是可以遵循这个规则的。这里我们还是设置为2048。
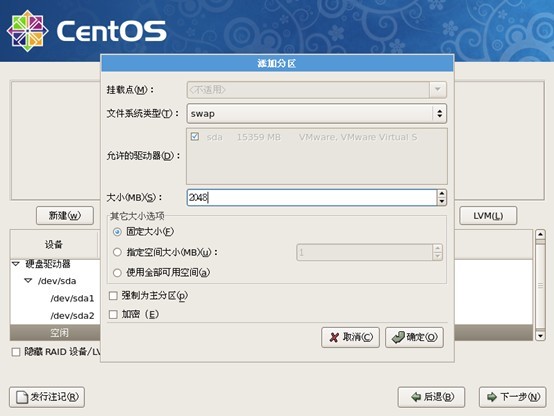
剩余的空闲分区不管他。直接下一步,下一步进入到网络设置。
15.网络设置其实也可以直接跳过,这里我们还是设置一下。linux的主机名必须是域名的方式
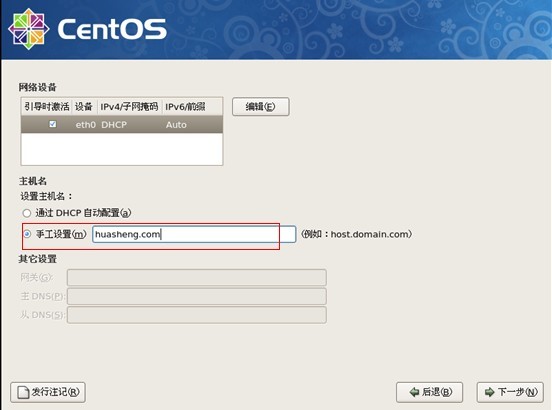
16.点击编辑按钮,手动设置IP,网关暂时不配置,我们暂时不用上网。需要上网的,以后也可以配置。

选择时区,下一步。
17.为你的根账号创建一个密码,就是linux系统里面的超级管理员root.
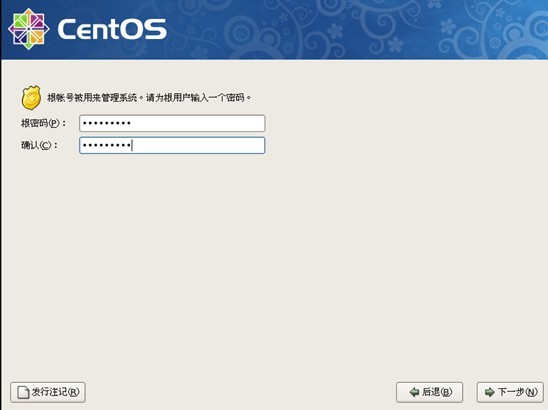
18.linux会有很多软件的定制安装,这里我们选 - > 现在定制
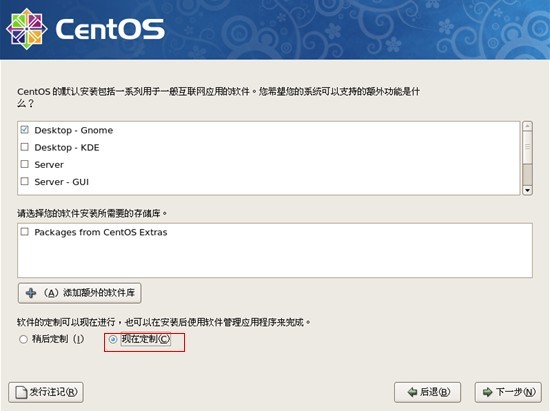
勾上桌面环境
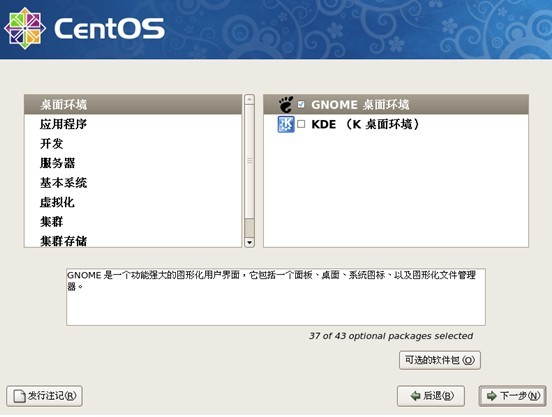
应用程序只留 基于文本的互联网 和 编辑器
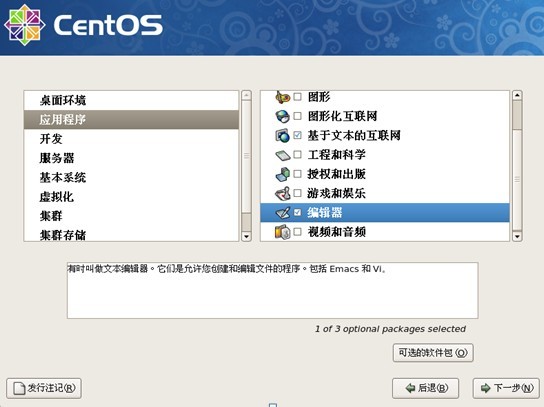
开发,勾上 老的软件开发 其他的都不要.
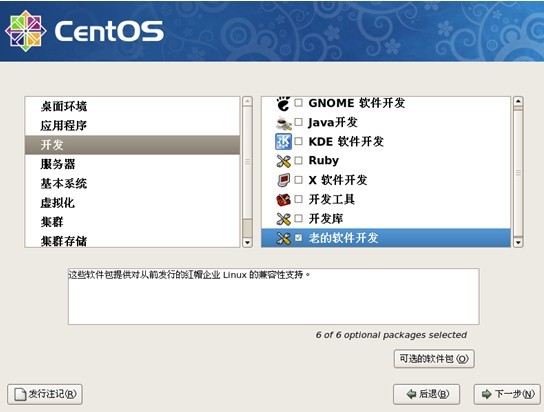
服务器只留FTP
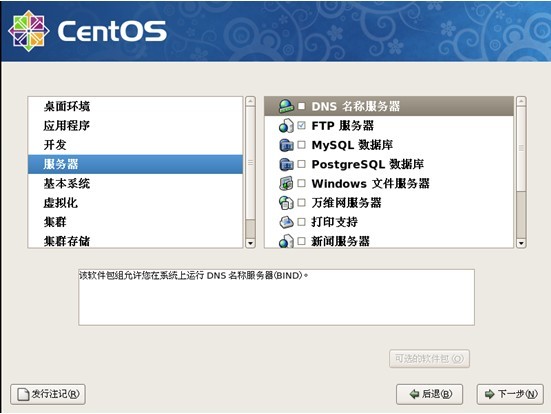
基本系统勾上X窗口系统和基本
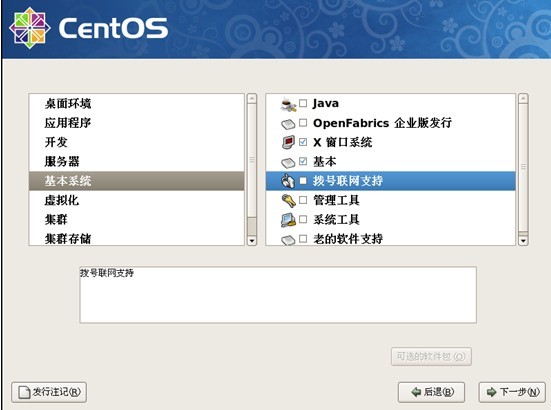
接下来的虚拟化 集群 集群存储 和语言支持 大家可以根据需要勾选。这个地方我是勾选了集群。然后点击下一步,下一步进行安装。
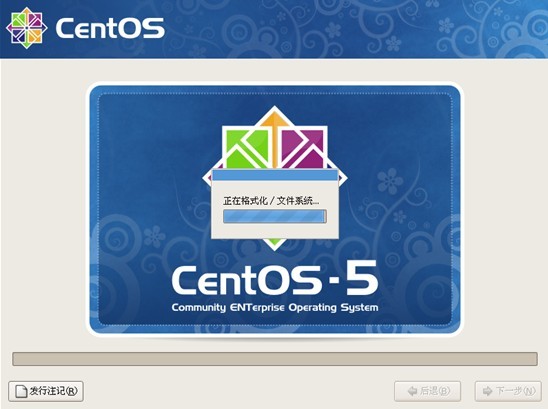
19.完了之后重新引导设置。
首先我们需要禁用防火墙。因为在后面在搭建hadoop环境的时候如果没有关闭防火墙可能会出现 这个错误:
File /home/hexianghui/tmp/mapred/system/jobtracker.info could
免责声明: 本文仅代表作者个人观点,与爱易网无关。其原创性以及文中陈述文字和内容未经本站证实,对本文以及其中全部或者部分内容、文字的真实性、完整性、及时性本站不作任何保证或承诺,请读者仅作参考,并请自行核实相关内容。
