Photoshop简单制作电影效果的街景图片
日期:2012-09-05 浏览次数:20597 次
有时抓拍的照片未必如意,不过有强大的Photoshop,一切皆由可能。这次PS教程为大家带来Photoshop制作电影特效的照片,希望大家喜欢!
素材原图

原图
最终效果图 1

效果图01
最终效果图 2

效果图02
照片调色
1、打开素材图,按crtl+u打开“色相/饱和度”窗口,饱和度为“-76”,设置如图1,效果如图02。
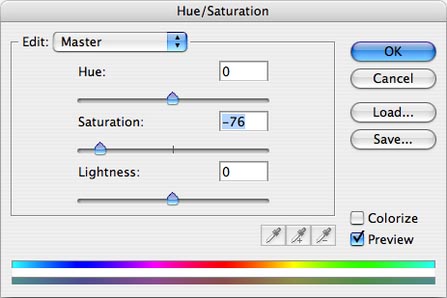
图01

图02
2、打开“亮度/对比度”窗口,调节亮度和对比度分别为“-10”和“50”左右,设置如图03,调节后效果如图04。
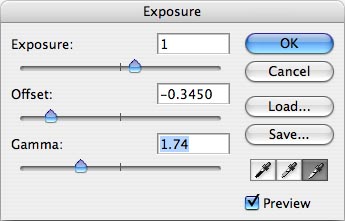
图03

图04
3、在层面板窗口拖动图层至“创建新的图层”复制一个活动层。
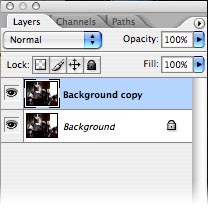
图05
4、点击“菜单滤镜模糊镜头模糊”,打开“镜头模糊”窗口,设置“半径”为9,“叶片弯度”为14,“旋转”为58,“亮度”为7,“阈值”为213,设置如图6,效果如图07。
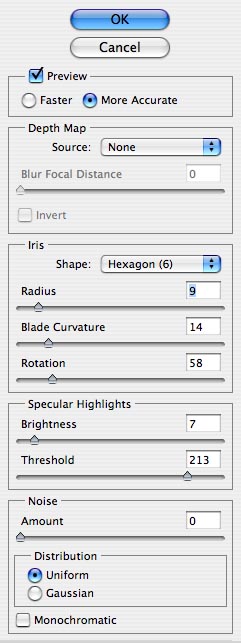
图06

图07
5、点击层面板底部“添加图层蒙板”,点击图层选择“图层蒙板缩略图”如下图08(图层中红色框位置)。
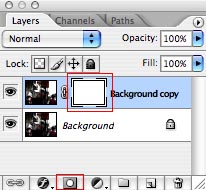
图08
6、选择“笔刷工具”,设置主直径值为“400 px”,然后使用笔刷工具点击照片,设置如图09,效果如图10。
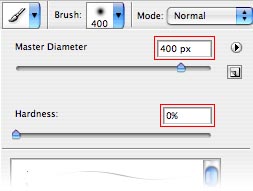
图09

免责声明: 本文仅代表作者个人观点,与爱易网无关。其原创性以及文中陈述文字和内容未经本站证实,对本文以及其中全部或者部分内容、文字的真实性、完整性、及时性本站不作任何保证或承诺,请读者仅作参考,并请自行核实相关内容。
