Photoshop室内婚纱图片:柔和梦幻感暖色艺术照
日期:2012-09-08 浏览次数:20695 次
素材图片构图及细节都保持的不错,处理的时候只需要微调一下颜色。可以把原因偏冷的颜色转为柔和的暖色,同时还可以加入一些烟雾等增加梦幻感。
原图

最终效果

1、原图采用的是CR2原始格式,拖进AdobePhotoshopCS5中的滤镜插件CameraRaw,进行整体基调调试,提高色温色相以增加照片的氛围,调整细节饱和度明亮度以及色调,来确定照片基调较色。
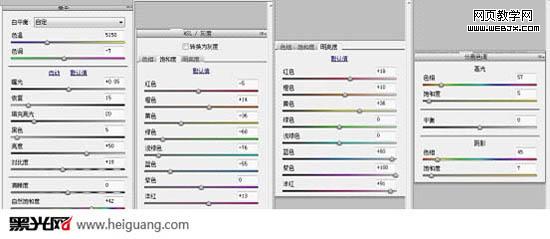

2、将照片拖进AdobePhotoshopCS5中在图层面板中单击,选择“可选颜色”选择红色、黄色、洋红、中性色以及黑色,参考设置如图所示,此部用于增加人物肤色和道具的单独色彩校正。
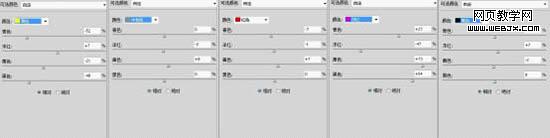

3、在图层面板中单击,选择“照片滤镜”选择黄色,浓度14,参考设置如图所示,运用照片滤镜增加黄色,此部注意不宜将浓度调试过高,浓度调节依照照片当时色彩为比较。此部用于增加整体氛围厚重感。
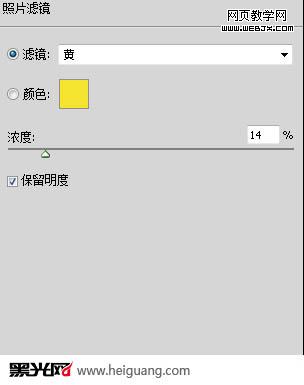

4、在图层面板中单击,选择“色彩平衡”选项,分别选择“色调”为“阴影”、“中性调”、“高光”,参数设置如图所示。运用色彩平衡调色,因为现在人物衣服跟整体色调有偏差,很跳,所以校正衣服人物背景的颜色。


5、在图层面板中单击,选择“调整色阶”、选择蓝色通道,参考设置如图所示,因背景黄色过于单色,所以运用色阶中的蓝通道,选择输出色阶调整,将背景颜色稍微改变,此部用于将整体图片灰度拉出。


6、在图层面板中单击,选择“渐变映射”选择选择项调节颜色,参考设置如图所示,选择渐变映射,改变颜色为墨黄色,此部运用于改变照片的高光与暗部的过渡。
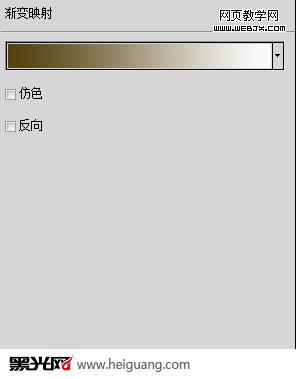
免责声明: 本文仅代表作者个人观点,与爱易网无关。其原创性以及文中陈述文字和内容未经本站证实,对本文以及其中全部或者部分内容、文字的真实性、完整性、及时性本站不作任何保证或承诺,请读者仅作参考,并请自行核实相关内容。
