Photoshop实例教程:时尚劲舞美女插画
日期:2012-09-13 浏览次数:20621 次
先看一下最终效果:
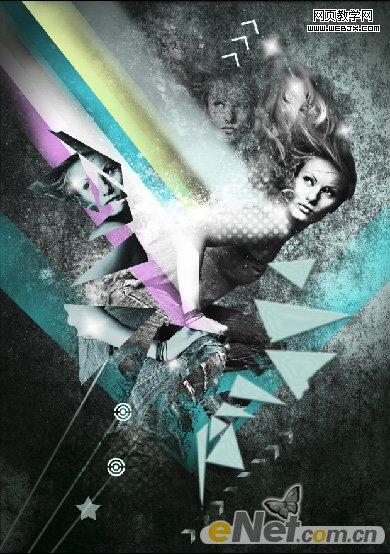
1.首先创建一个新文件。 图像尺寸:2480X3508分辨率 300 dpi。打开“纹理素材”,将它拖到画布上:
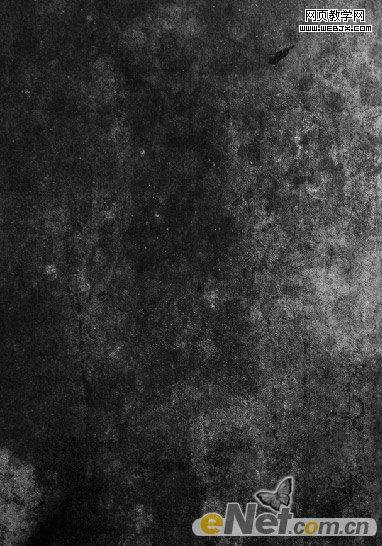
新建一个图层,用颜色“# a8b9b8”填充。
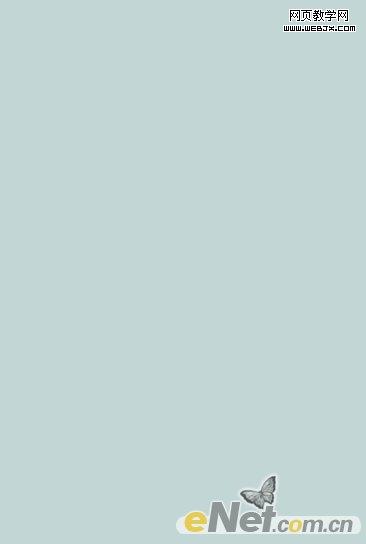
改变混合模式为“颜色”,按CTRL+E合并图层。
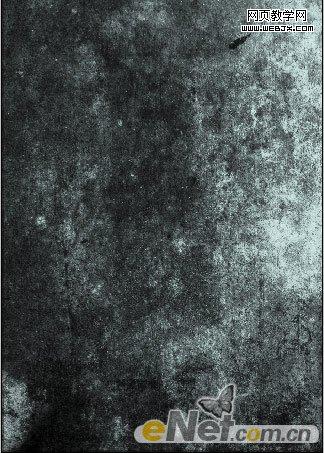
2.打开女孩照片,用钢笔工具扣选女孩,建立选区。当然你要有好的方法也可以使用,并不见得用钢笔

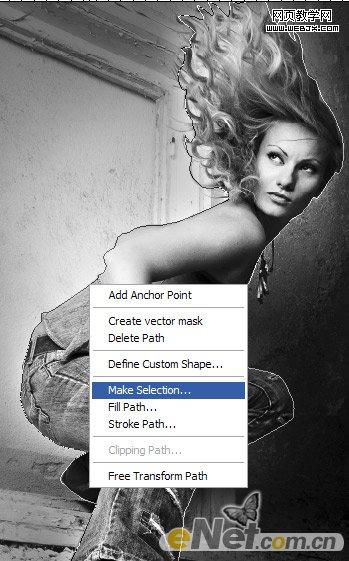
将抠选出来的女孩形象,拖入你的画布中,并摆放在合适的位置。

复制女孩图层两次
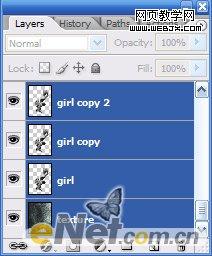
3.点击复制图层2,选择菜单“滤镜>其他>高反差保留”如图设置
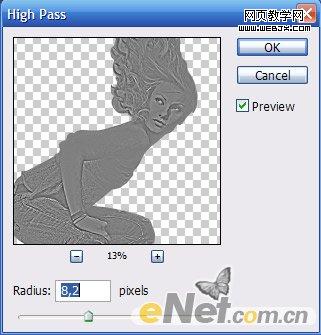
改变图层的混合模式“颜色“并合并图层”CTRL+E“在如上一步使用包反差保留,如下设置

选择“滤镜>模糊>高斯模糊“设置半径2、3个像素。使用套索工具选择女孩的眼部,并删除选择部分

选择“滤镜>锐化>USM锐化”如下设置
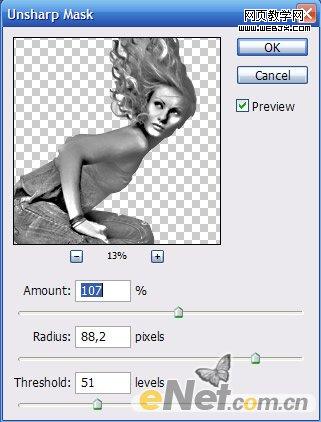
改变混合模式为“叠加”不透明度为74%.并合并女孩的所有图层。

4.复制合并后的女孩图层两次,用“自用变换工具“如图放置在不同位置
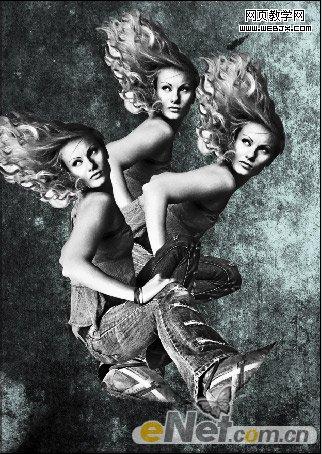
免责声明: 本文仅代表作者个人观点,与爱易网无关。其原创性以及文中陈述文字和内容未经本站证实,对本文以及其中全部或者部分内容、文字的真实性、完整性、及时性本站不作任何保证或承诺,请读者仅作参考,并请自行核实相关内容。
