Photoshop图片梦幻效果:梦幻紫蓝色外景婚片
日期:2012-09-28 浏览次数:20756 次
有时我们看到有的相片可图片梦幻效果不是很好,而我们又很喜欢那种图,那么我们就要自己用PS来调理你自己的梦幻色彩,今天变来告诉大家怎么去处理,文里的参数只提示大家参考,大家在做图的时候根据自己选的图片色来调就可以了。
效果图如下:

原图如下:

一,打开原始图片素材,创建一图层填充色彩:#FFAB8C,图层混合模式改成“柔光”,不透明度改成:80%,此时效果图

二,新建色相/饱和度调节图层,选取黄色,用吸管吸取树叶色彩再调节,参数设定见
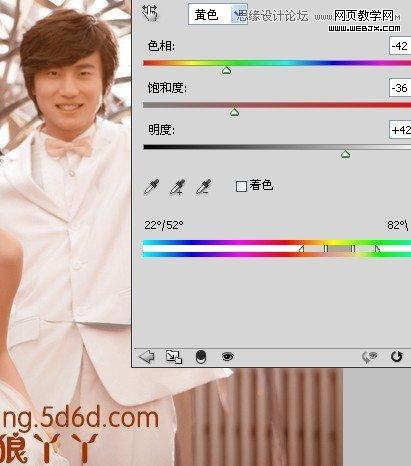

三,新建渐变映射调节图层,色彩设定见P4,确认后将图层混合模式改成“滤色”,不透明度改成:30%
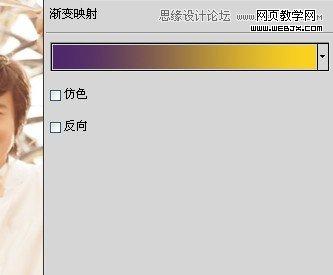
四,新建可选色彩调节图层,对黄色执行调节,参数设定见P6,确认后将蒙板填充黑色,用白色画笔将人物脸部擦出来
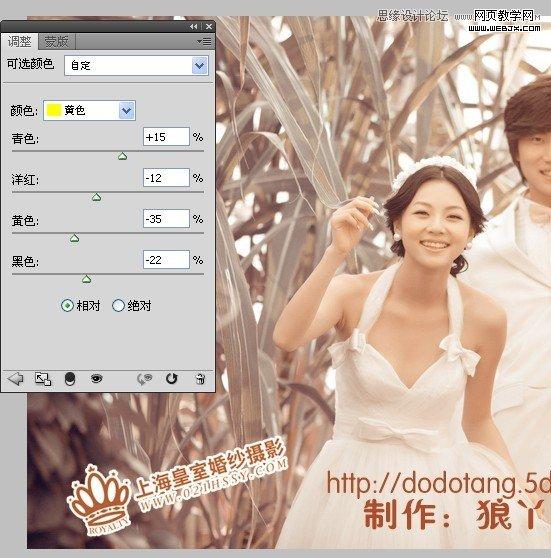
五,新建渐变映射调节图层,色彩设定见P8,确认后将图层混合模式改成“滤色”,不透明度改成:10%,效果:

六,创建一图层,容易给照片添加暗角,手法任选,我这里是创建蒙版。

七,按Ctrl + Alt + ~ 调出高光选区,按Ctrl + Shift + I 反选,创建一图层填充色彩:#31075B,图层混合模式改成“色彩减淡”,不透明度改成:40%,

八,新建曲线调节图层,对蓝色执行调节,参数设定见P12,确认后将图层不透明度改成:80%
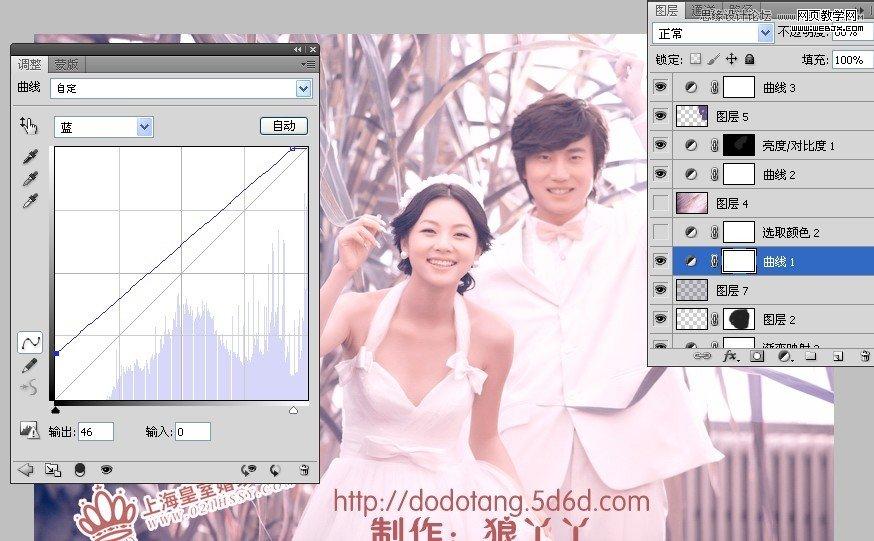
九,新建曲线调节图层,对红,蓝执行调节,参数设定见

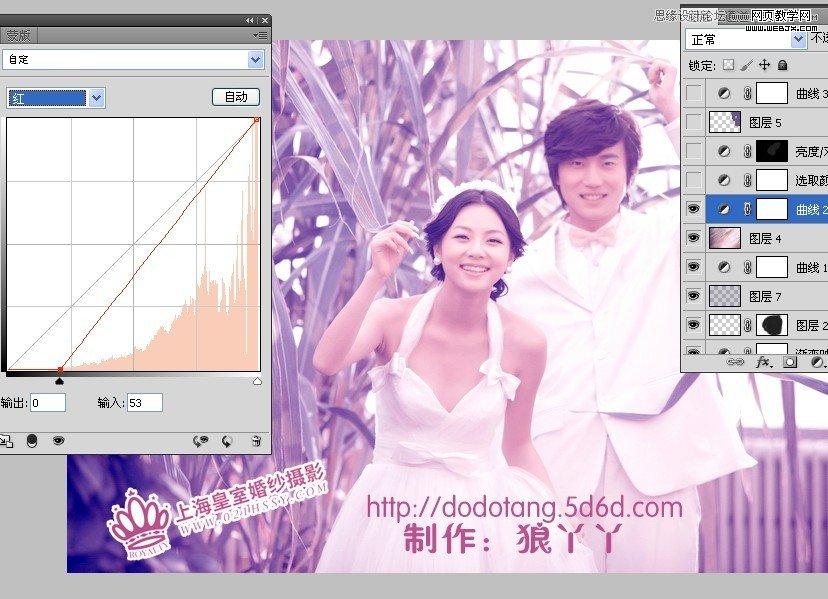
免责声明: 本文仅代表作者个人观点,与爱易网无关。其原创性以及文中陈述文字和内容未经本站证实,对本文以及其中全部或者部分内容、文字的真实性、完整性、及时性本站不作任何保证或承诺,请读者仅作参考,并请自行核实相关内容。
