Photoshop磨皮美妆教程:去油光调质感
日期:2012-10-08 浏览次数:20652 次
原来的肤色有点柔,而且肤色有点发黄,而且面部还有一些油光,经过我们处理自后没整体变得有一些淡淡的金属质感,并去掉了人物的油光,这样看起来人物就有了很多精神,下面的时间就让我们一起来看看教程吧。
先看看效果图

原图

下面是对比图

在PS里打开你的照片
复制背景层
图像--调整--自动对比度
图像--调整--色阶。调整如下图例所示。

执行滤镜--锐化--智能锐化
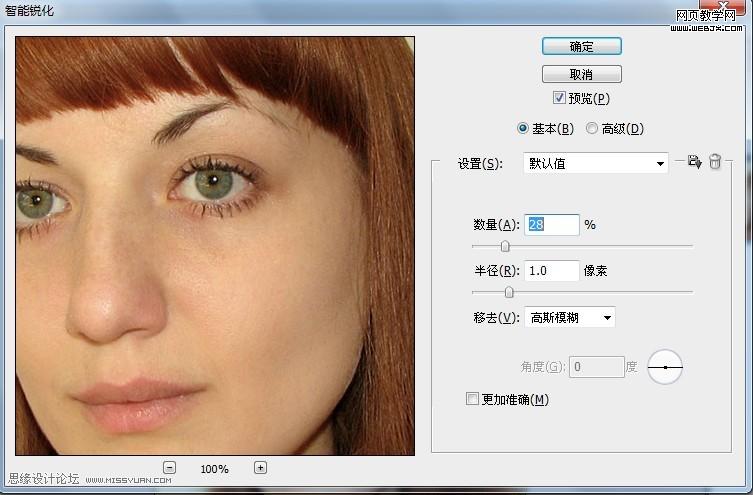
为了使上下眼睑变暗,使用加深工具。曝光度12%
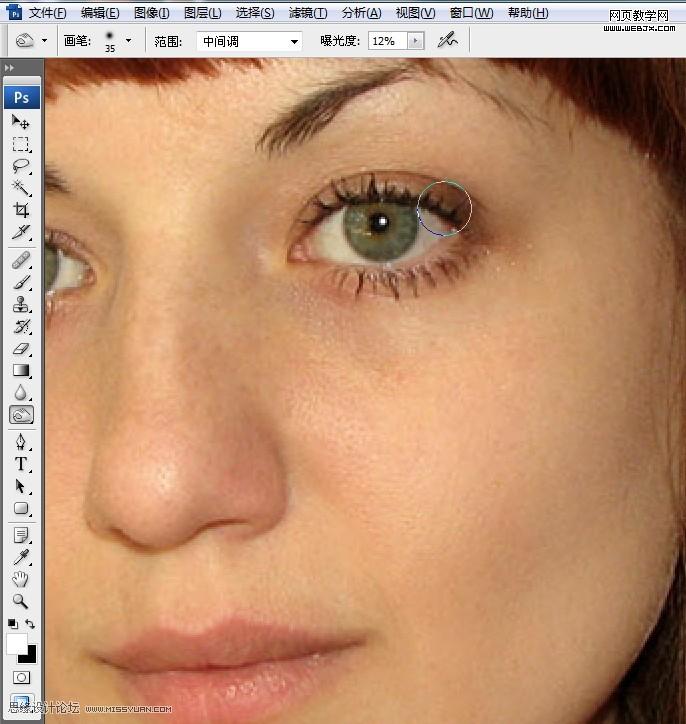
使用涂抹工具延长睫毛,强度90%
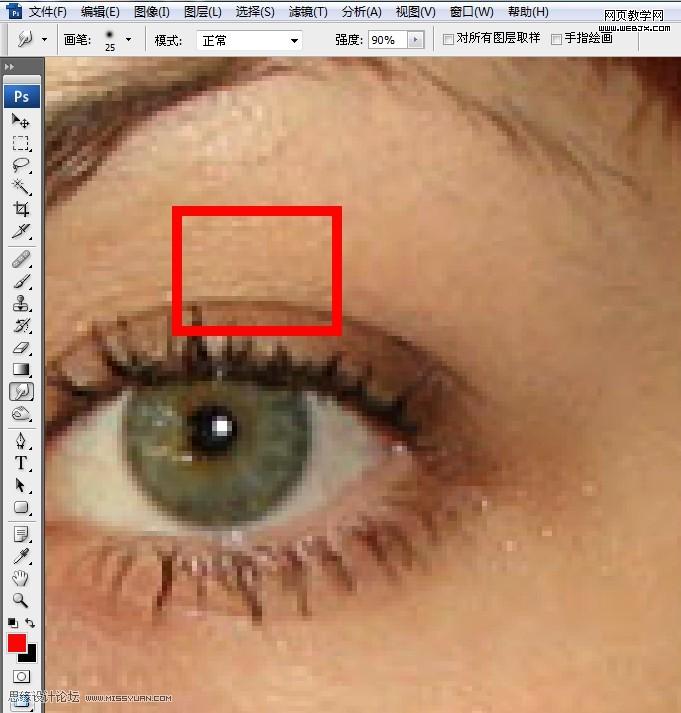
使用涂抹工具进行接下来的调整
使用锐化工具涂抹前面区域的皮肤
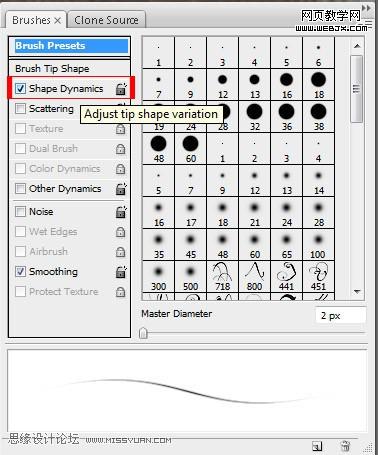
使用锐化工具涂抹前面区域的皮肤
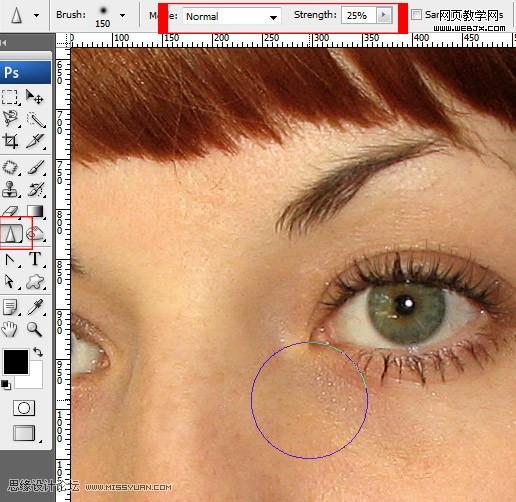
使用锐化工具涂抹嘴唇
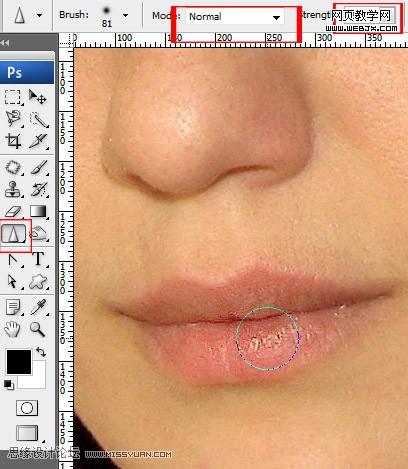
使眼睛更有神。

使用涂抹工具加深虹膜和瞳孔
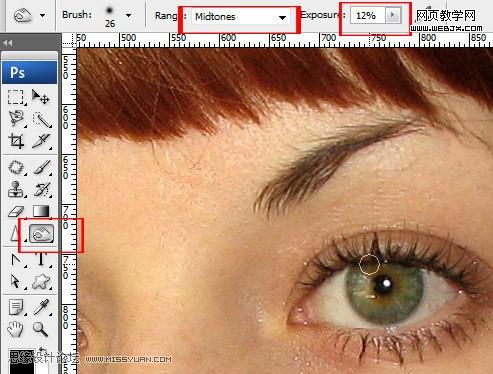
使用浅淡工具涂抹高光使之变得更明亮
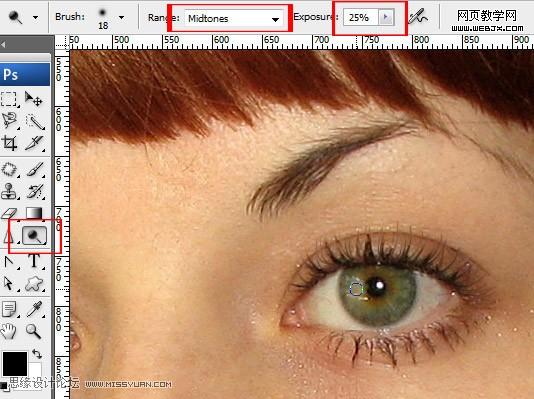

免责声明: 本文仅代表作者个人观点,与爱易网无关。其原创性以及文中陈述文字和内容未经本站证实,对本文以及其中全部或者部分内容、文字的真实性、完整性、及时性本站不作任何保证或承诺,请读者仅作参考,并请自行核实相关内容。
