Photoshop制作GIF动画:旋转的地球
日期:2012-10-12 浏览次数:20748 次
制作方法并不难,但是Photoshop CS5中的3D功能它对显卡的要求比较高,大家也可以动手尝试制作一下属于自己的东东。
最终效果:
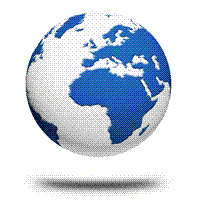
1.打开素材,使用矩形选框工具,绘制选区后,执行—编辑—填充,使用内容填充可以快速的把素材中的文字给处理掉,如图。
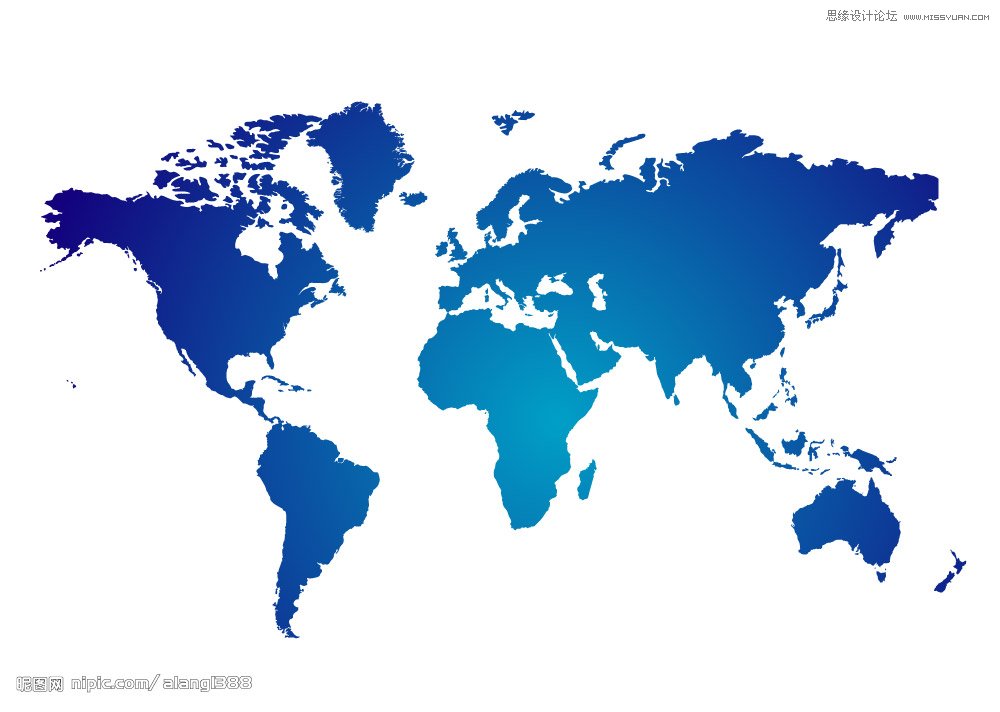
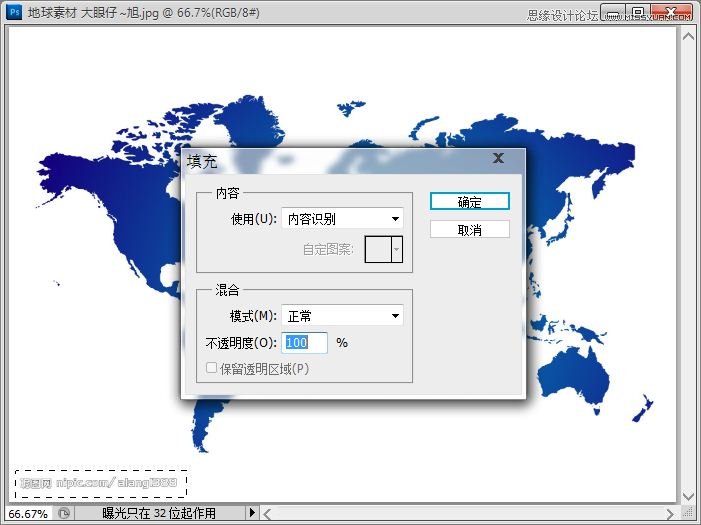
2.简单的处理完文字之后,复制一层,把背景层填充黑色,因为我们需要对地球素材还要做进一步调整。选择背景副本图层,点击鼠标右键,选择图层的混合选项,找到混合颜色带,按住ALT键,移动滑块到合适的位置,这样就看到了单独的地球陆地素材了,如图。
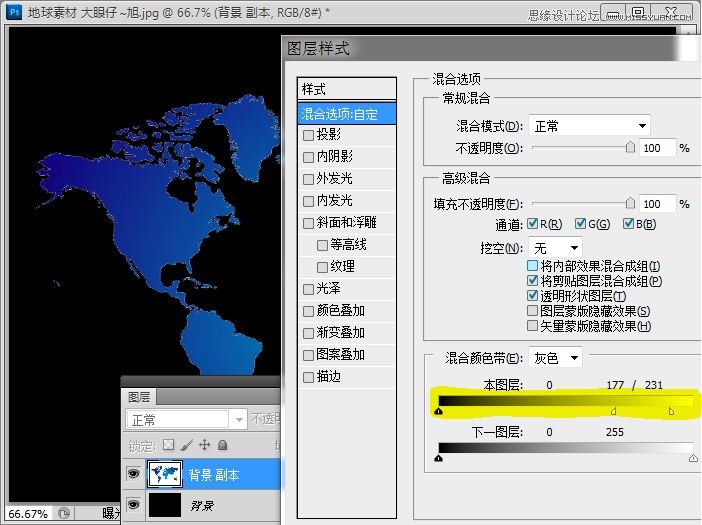
3.使用魔术棒工具,选择黑色区域,再执行选择—反向命令,这样呢我们就把选区进行反向选择了。再次执行:编辑-拷贝-编辑-粘贴,这样我们就把素材提取出来了,效果如图。
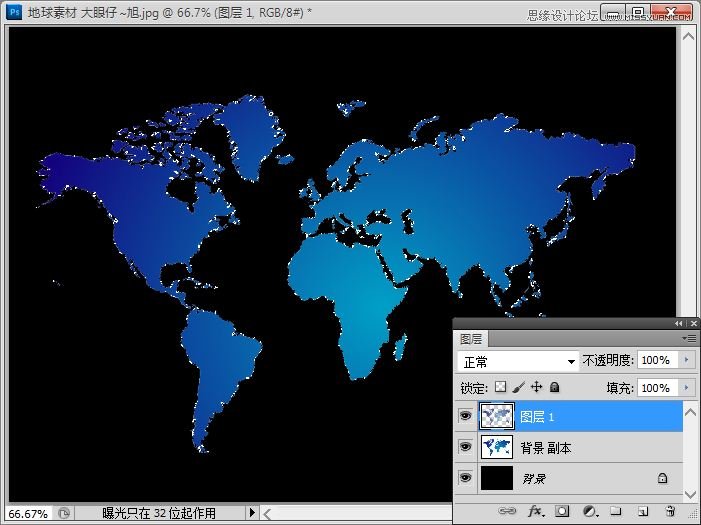
4.由于地球陆地素材中的颜色是渐变色,所以我们保持选区不动,为其填充蓝色,并把背景副本填充白色,效果如图。
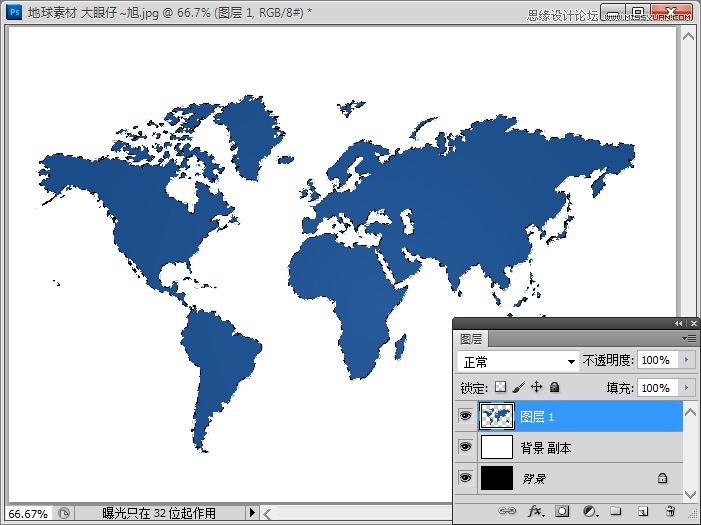
5.为了使地球看起来更加的逼真,我们为地球素材添加斜面浮雕样式,参数如图,效果如图。
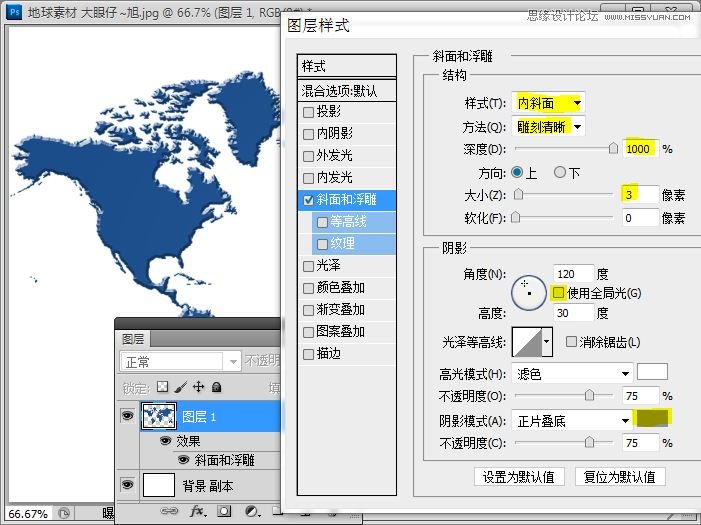
6.将图层一和背景副本合并,执行3D,从图层新建形状,选择球体,这样我们就快速的得到了3D的地球效果。

7.新建文档,注意文档大小,文档太大的话会导致显卡渲染失败。
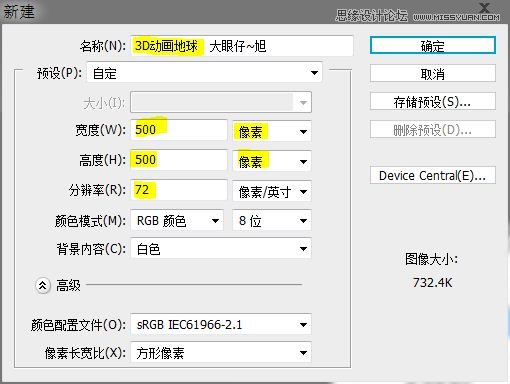
8.把刚才制作的3D地球文件放入新建的文档当中,并调整大小。现在的地球效果有些偏暗,所以我们创建个亮度对比度,并按ALT键为其创建剪切蒙板,调整3D地球明暗效果,参数如图,效果如图。
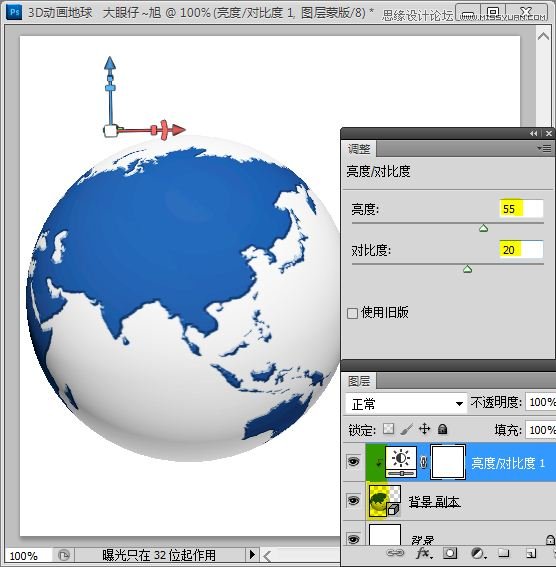
9.新建个空白图层,使用矩形选框工具制作椭圆,并填充黑色,模糊15像素,为其制作投影效果,如图。
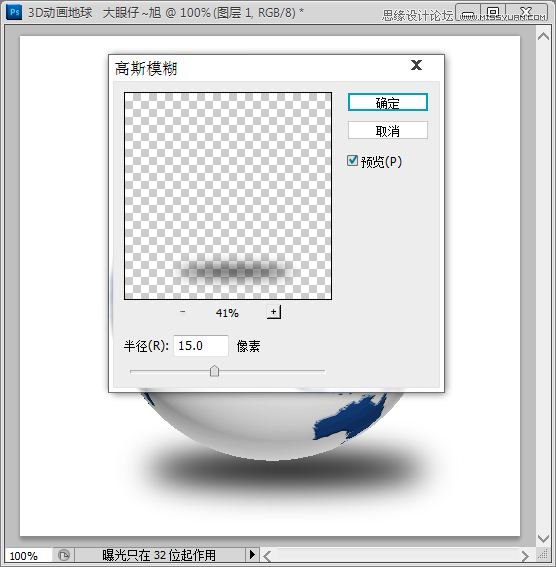
10.按CTRL+T对投影进行变形处理,效果如图。
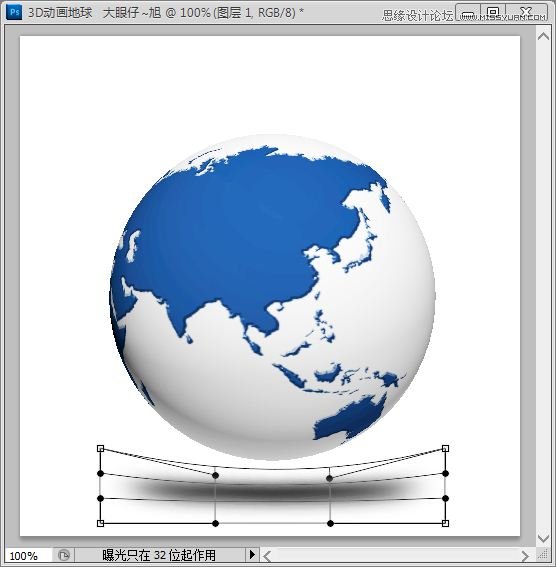
11.选择3D地球图层(因为是3D图层,所以我们在打开动画面板时它会自动的转换到时间轴面板,而
