PS婚片调色实例教程:外景婚片柔美色调
日期:2012-11-26 浏览次数:20682 次
本教程主要使用Photoshop调出外景婚片柔美色调,教程主要通过PS的色阶,色彩平衡,亮度对比度,通道混合器和照片滤镜来完成,喜欢的朋友可以跟着教程一起来学习。
原图

效果

详细教程
1、打开原图 Ctrl+J 复制一层

2、添加一个色阶调整层,设置蓝色通道的参数如下:
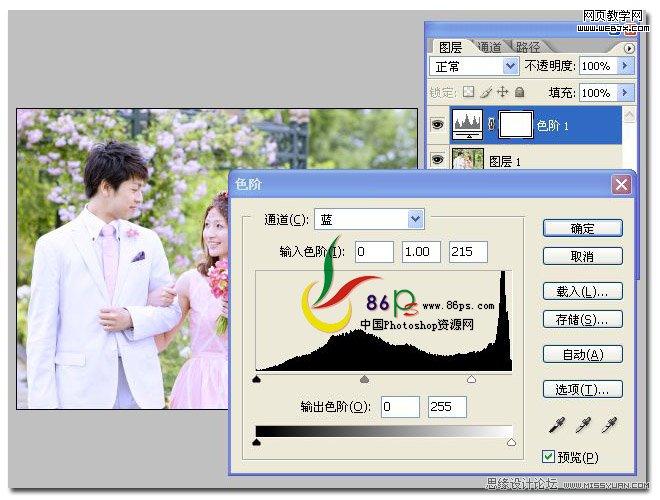
3、添加一个颜色填充层,颜色代码#ddccd1
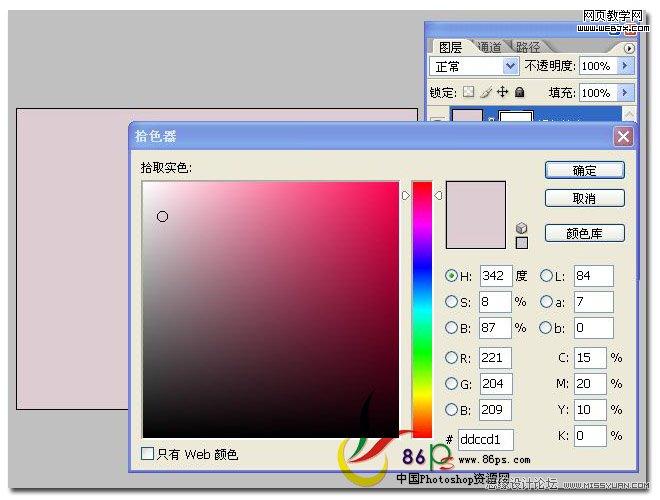
4、设置图层的混合模式为:变亮,不透明度为30%
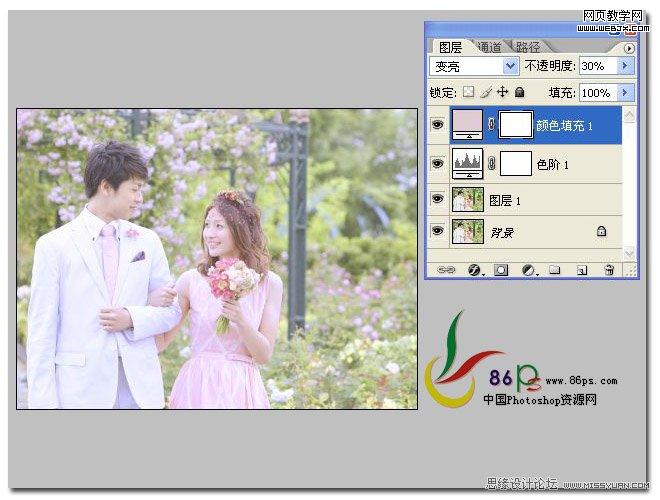
5、添加一个色彩平衡调整层,参数默认
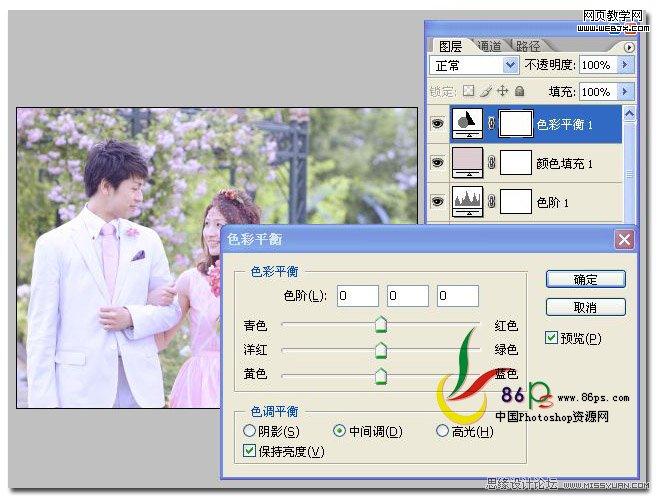
6、添加一个亮度对比度调整层,参数为亮度+19,对比度+4
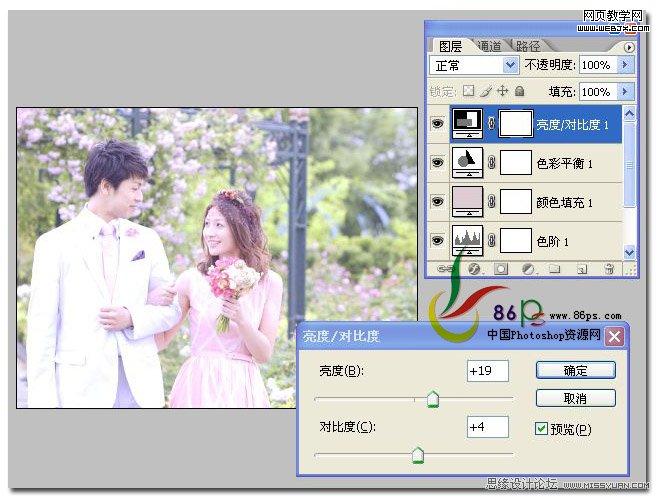
7、添加一个通道混合器调整层,分别调整红、绿、蓝通道,参数如图:

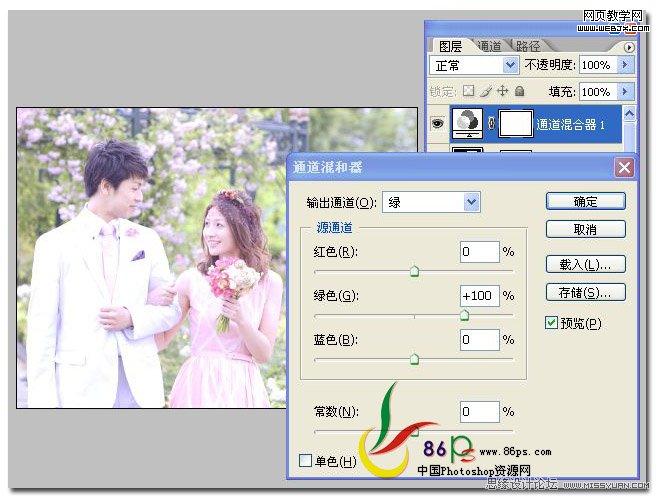
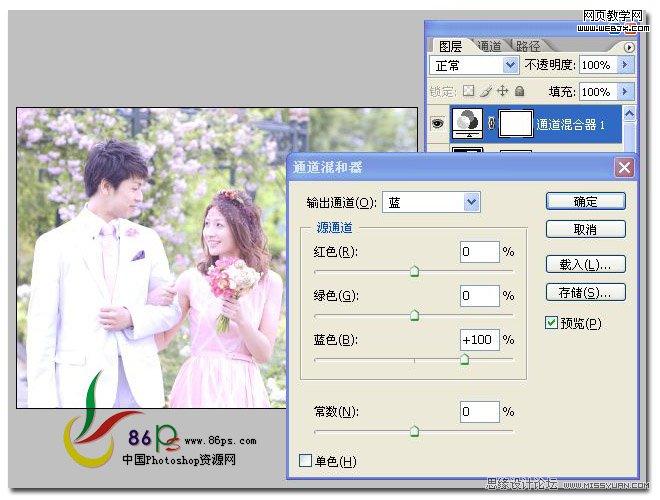
8、添加一个照片滤镜调整层,颜色代码#edd1e0,浓度25%
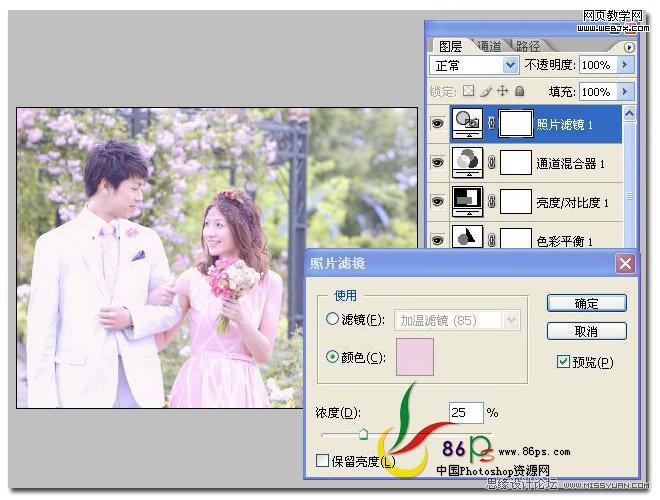
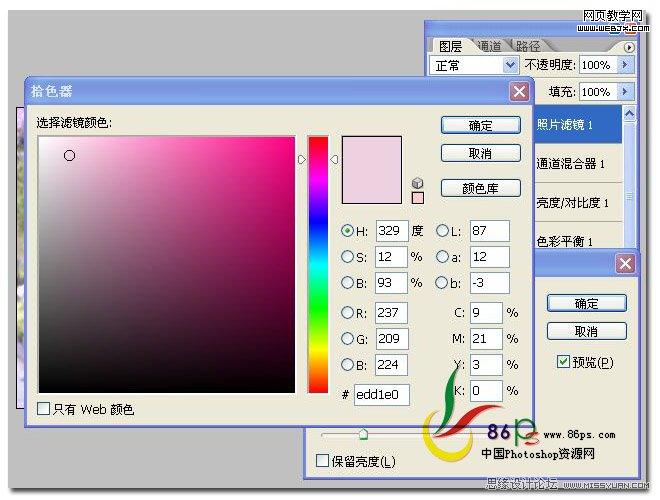
9、合并可见图层,完成最终效果
免责声明: 本文仅代表作者个人观点,与爱易网无关。其原创性以及文中陈述文字和内容未经本站证实,对本文以及其中全部或者部分内容、文字的真实性、完整性、及时性本站不作任何保证或承诺,请读者仅作参考,并请自行核实相关内容。
