Photoshop绘制超酷黑色风格的网站导航
日期:2013-01-30 浏览次数:20789 次

1.填充背景为深灰色,设置前景色,新建图层1,绘制圆色矩形
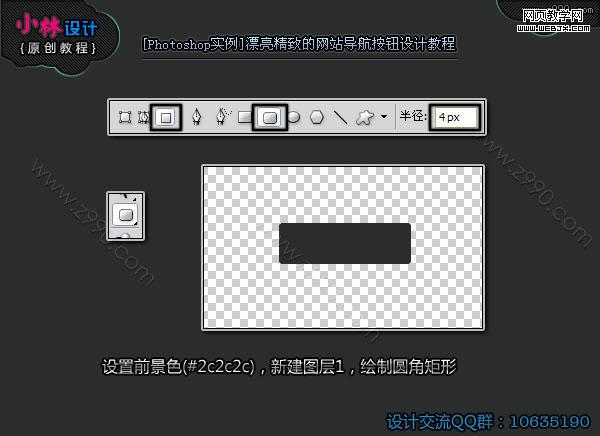
2.为图层1添加图层样式(投影,内阴影,外发光,渐变叠加,描边);
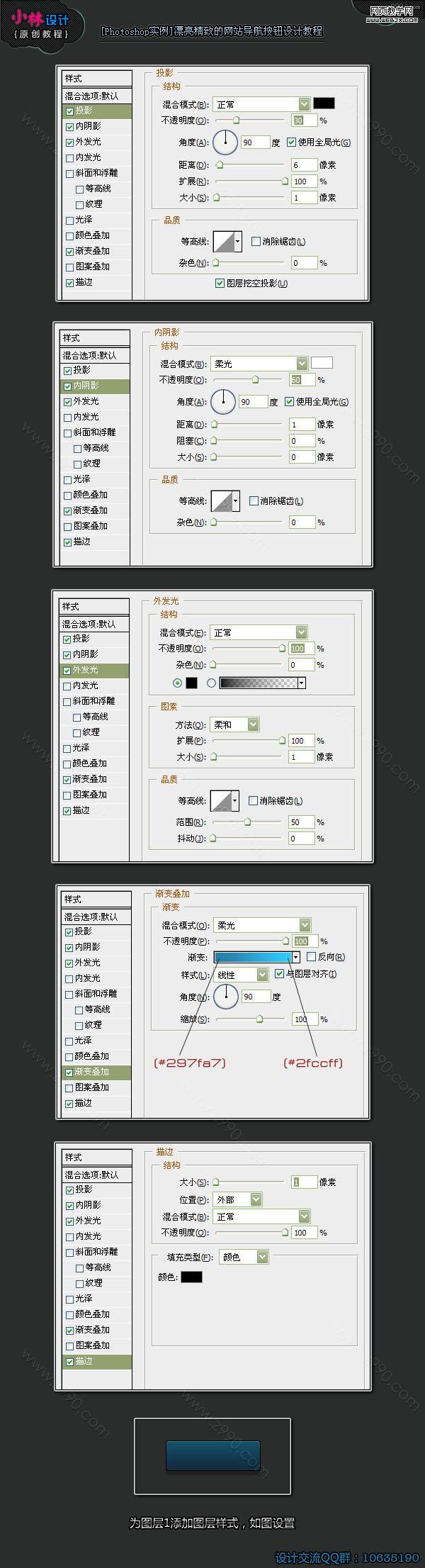
3.选择图层1,使用滤镜>杂色>添加杂色(根据情况调整杂色的数量);
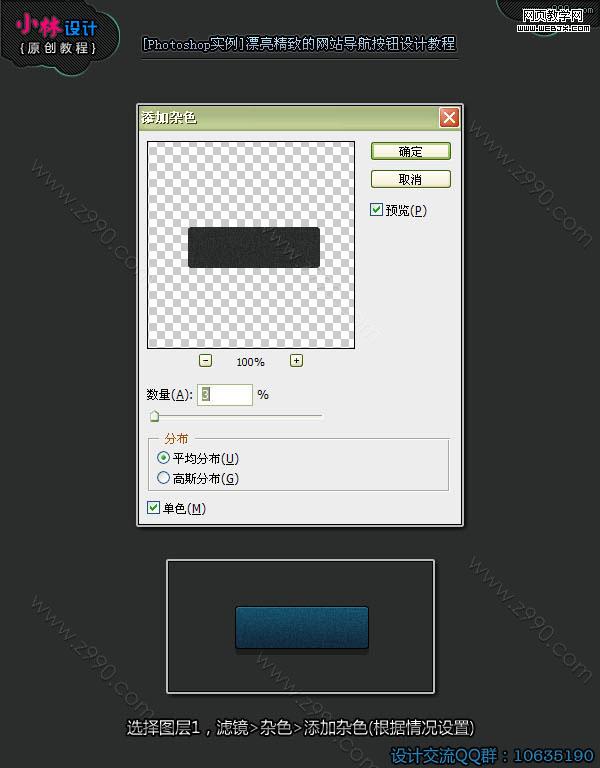
4.按CTRL键点击图层1,调出图层1的图形选区之后,新建图层2,填充任意色彩,选择矩形选框工具,按向上方向键,将选区向上移动1个像表的距离,再按删除键删除选区内的色彩.再CTRL+D,取消选区.这样我们就得到了按钮底部的高光了

5.选图层2,添加图层样式(渐变叠加);
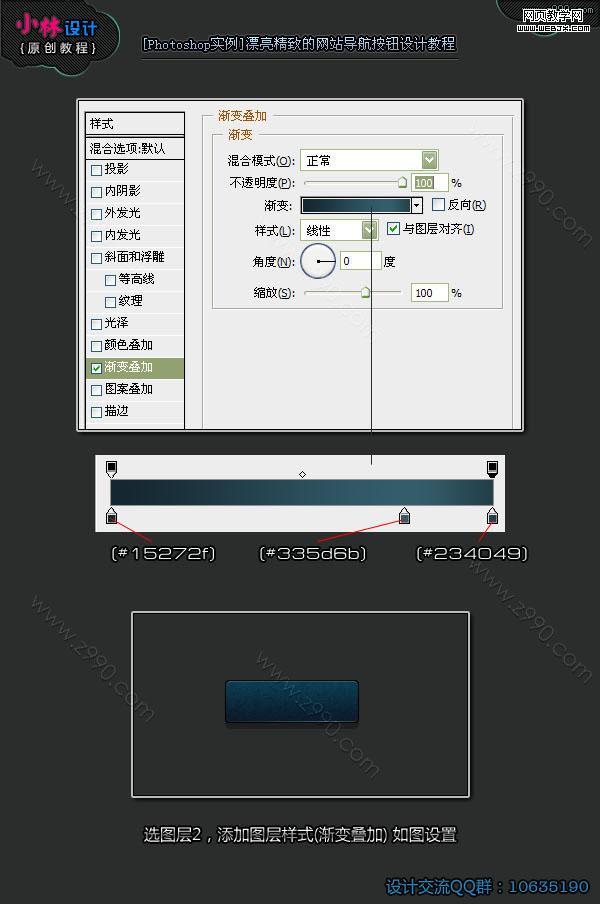
6.按CTRL键,点击图层1,调出层1选区,再新建图层3,使用渐变工具(径向渐变,白到黑色,从按钮的上中位置拖到按钮的下右位置),CTRL+D取消选区,改变层3的图层样式;如图设置
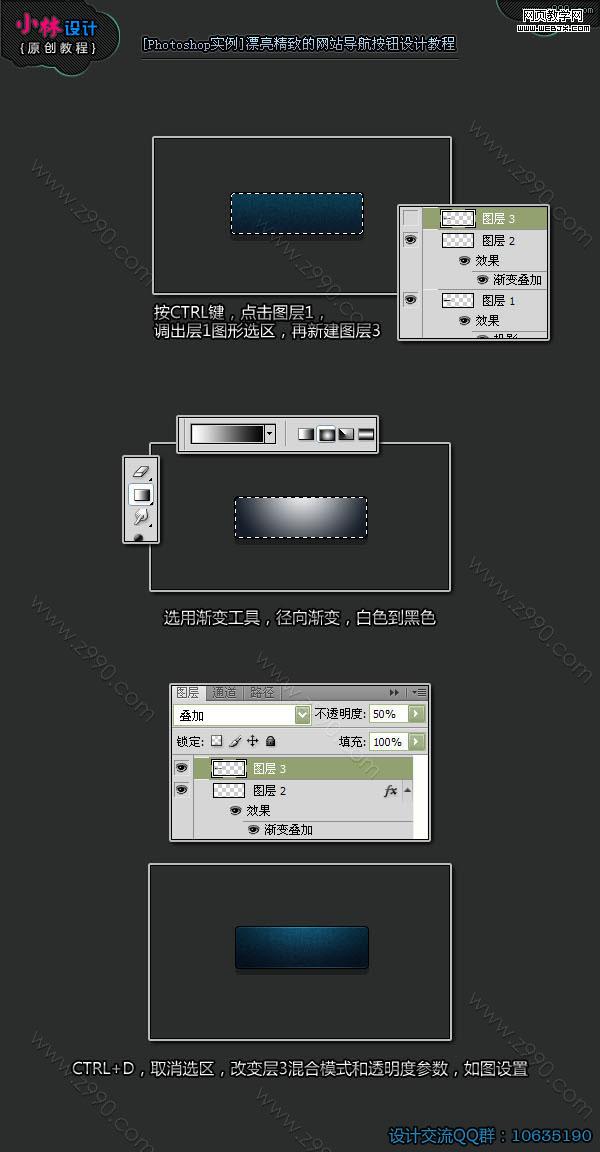
7.选择圆角矩形工具,建立与按钮同等宽度的圆色矩形路径,再选用转换点工具,移动右下角两个节点.使其变成梯形,新建图层4,设置前景色为白色,进入路径面板,填充路径(白色).按CTRL键点击层1,选图层4,为图层4添加图层蒙板.再设置图层混合模式,产生按钮的高光效果
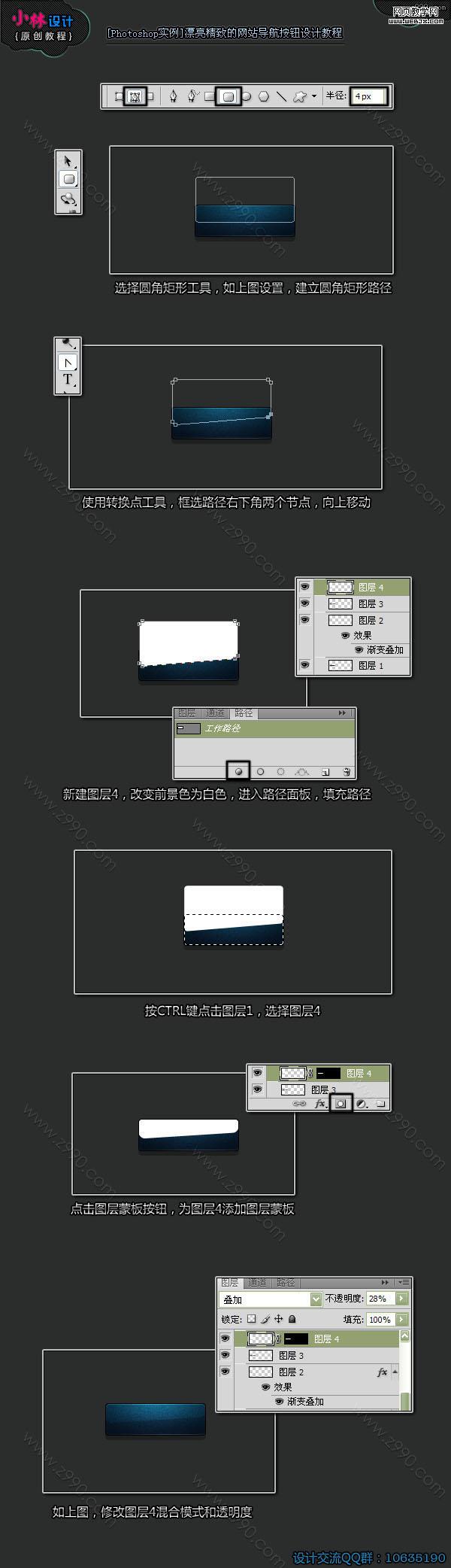
8.输入文字,添加图层样式
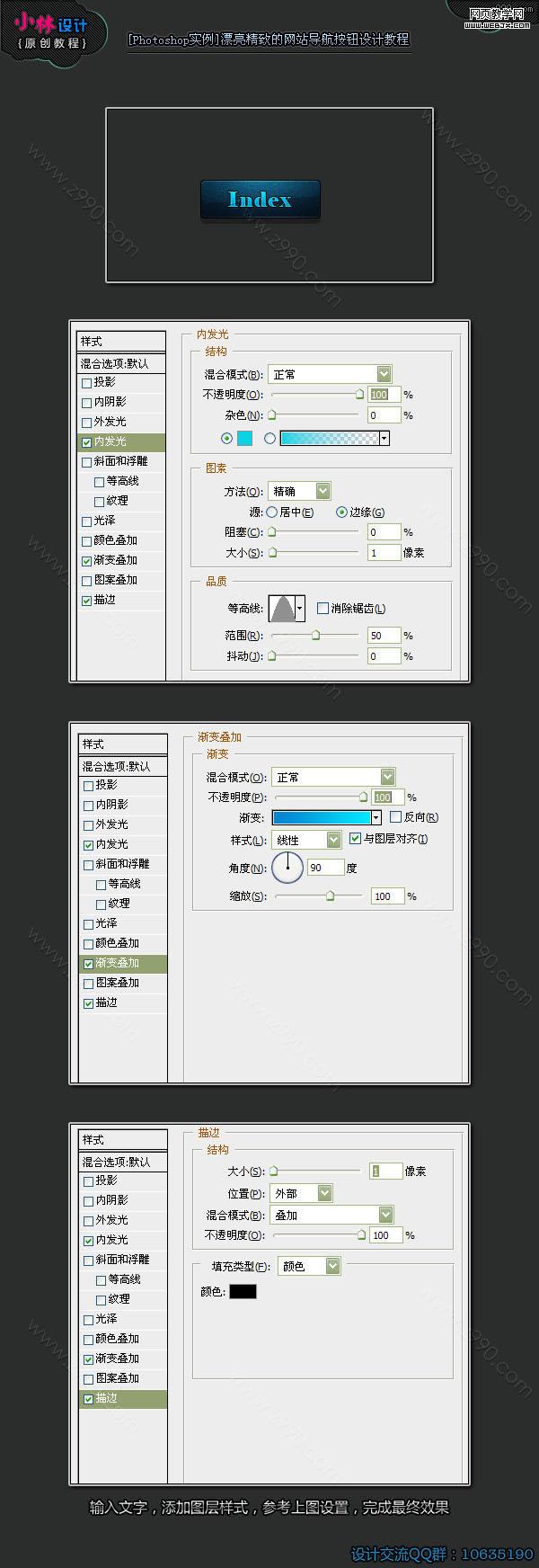
完成最终效果

免责声明: 本文仅代表作者个人观点,与爱易网无关。其原创性以及文中陈述文字和内容未经本站证实,对本文以及其中全部或者部分内容、文字的真实性、完整性、及时性本站不作任何保证或承诺,请读者仅作参考,并请自行核实相关内容。
