Photoshop照片调色:淡雅的紫黄色调美女图片
日期:2013-02-13 浏览次数:20602 次
效果对比

详细教程
首先打开图片。。复制一层《养成好习惯》。原图可能有些曝光过度。。可以自动色阶下。。
然后按【ctrl+Alt+2】选中高光区。。。【解释一下,我的PS版本是这个快捷键。。可能有的版本是《ctrl+ALT+~》这个组合键,大家都试下吧。。】
填充黑色,模式柔光,透明度80%

第二建立色彩平衡图层。【不知道怎么建立,可以百度。】先选择中间调
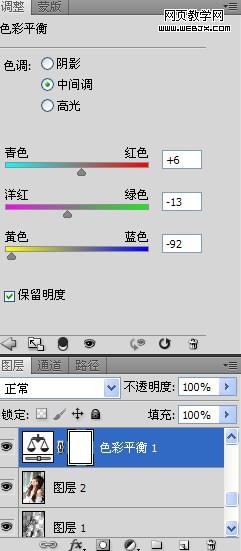
再选择高光调整数值。。
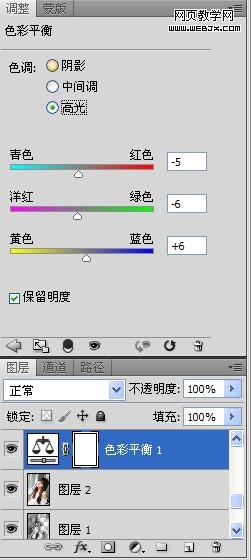




再建立一个色彩平衡图层。。。
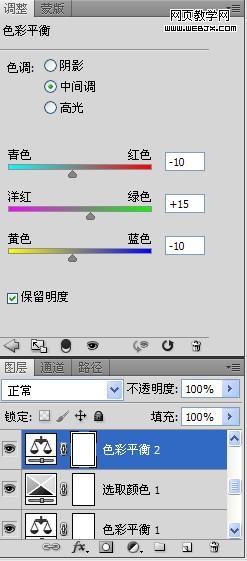
盖印图层。。。
然后修复下曝光过度的地方。。
我的办法是选出选区羽化后用曲线降低亮度。。。如果你有其他办法也行。。。

加一个纯色。。

盖印图层。。
滤镜-模糊-高斯模糊
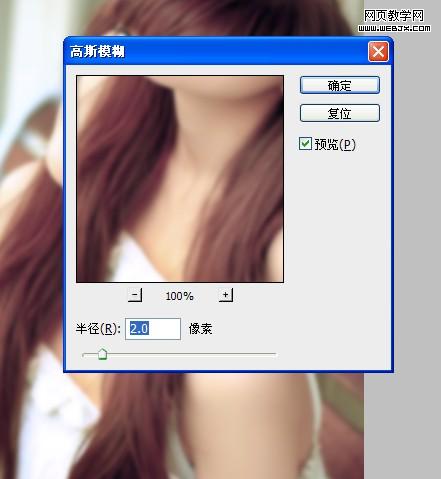
最后。。编辑-渐隐

最后盖印图层。保存。就Ok了。。。
免责声明: 本文仅代表作者个人观点,与爱易网无关。其原创性以及文中陈述文字和内容未经本站证实,对本文以及其中全部或者部分内容、文字的真实性、完整性、及时性本站不作任何保证或承诺,请读者仅作参考,并请自行核实相关内容。
