Photoshop纹理叠加打造肮脏生锈的金属字
日期:2013-02-13 浏览次数:20750 次
本教程介绍如何通过photoshop的纹理叠加和图层样式及滤镜打造一个肮脏生锈的金属字,先看效果图

新建文档454x340像素,背景黑色,输入白色粗体文字

底部建新层,调出文字选区,选择>修改>扩展5像素

前景色#454545填充选区,然后添加图层样式


效果如下。

导入纹理图片,缩小,放于背景层之上,添加色阶调整层加亮
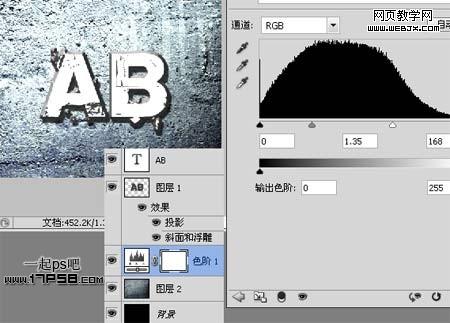
导入金属纹理,适当缩放,置于最顶层,图层模式正片叠底。
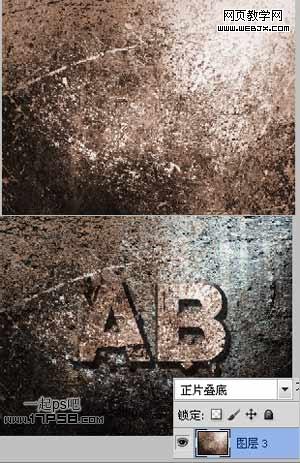
顶部建新层,调出文字选区,前景色#380f04填充

保持选区,羽化5像素,然后选择>修改>收缩5像素,删除选区,效果如下

下面锐化图像,合并除背景之外的所有层,ctrl+J复制一层,滤镜>锐化>锐化,图层不透明度50%左右

设置渐变工具,建新层,做一正圆选区,白到透明径向渐变

图层模式改为叠加,重复这个步骤,最终效果如下

免责声明: 本文仅代表作者个人观点,与爱易网无关。其原创性以及文中陈述文字和内容未经本站证实,对本文以及其中全部或者部分内容、文字的真实性、完整性、及时性本站不作任何保证或承诺,请读者仅作参考,并请自行核实相关内容。
