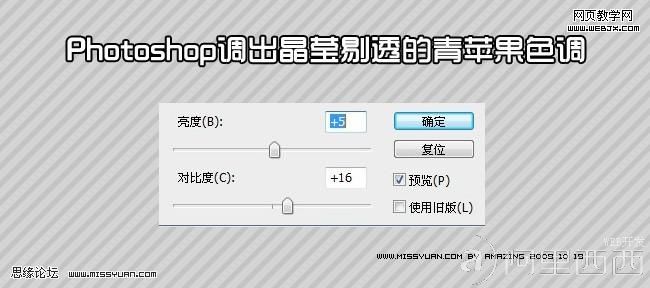PhotoShop调色教程:为美女苹果调出通透的青绿色调
日期:2013-03-24 浏览次数:20730 次
本文主要着重两方面的调整,一方面是人物的调整,把人物的肤色调整的晶莹剔透,另一方面把人物傍边的苹果调成青色调,通过本来大家可以来进一步的熟悉调色过程中如何来把握细节方面的处理.做完的朋友记得交作业,还有教程只是提供一些思路,大家可以按照自己的想法来拓展,这样才能更好的学习和进步,有问题在帖子后面提问,我会尽量帮助大家解答,不过大家不要提问一些原理的问题,我也在探索中........
先看看原图和效果图吧:


1.用Photoshop打开原图,复制一层(图层1),转入Portraiture滤镜进行磨皮和稍微把颜色调暗一些,如果不会请翻看我之前的帖子

2.建立曲线调整层,分别对几个通道进行调整,如图:
PS:这步主要是改变苹果和北京的颜色亮度等对比,所以需要用笔刷来上部分的白色背景擦掉,记得要在图层蒙版上面擦,然后下面的非苹果的空隙地方,降低不透明度来擦拭,具体的可以参照最后的图层截图:
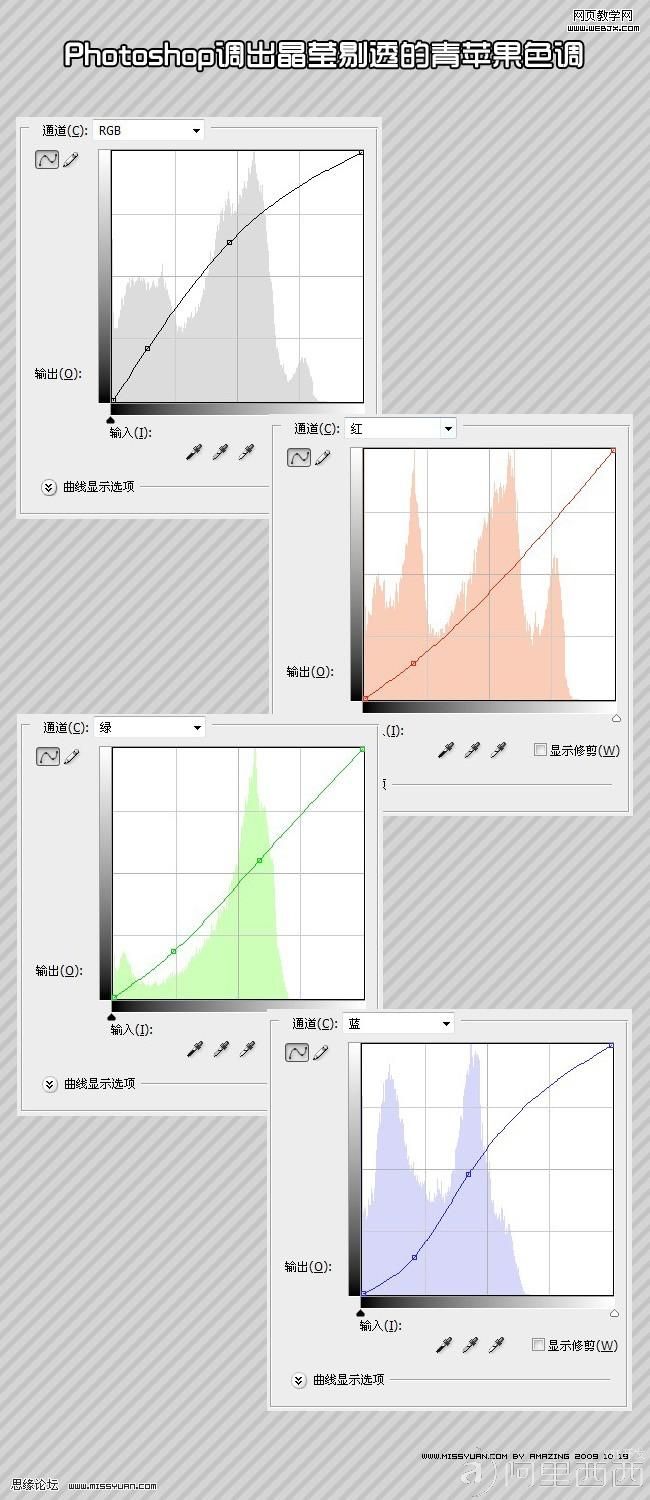

3.建立可选颜色调整层,分别对各个颜色进行调整,参数如图:
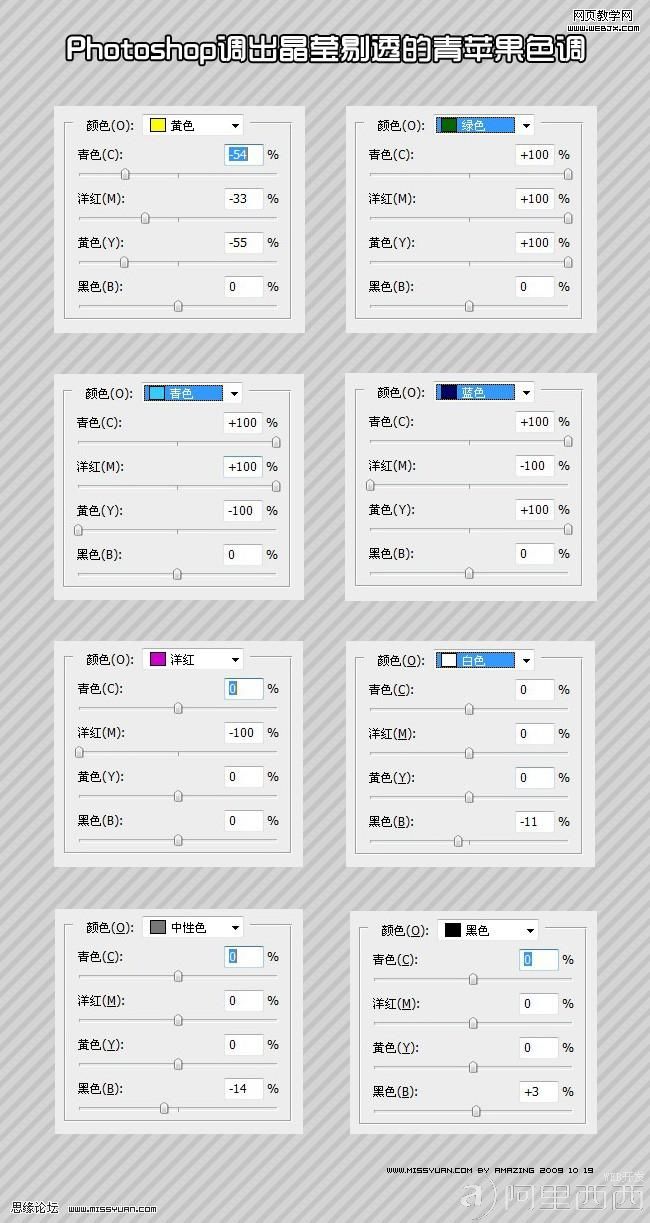

4.盖印图层得到图层2,接下来我们来调节苹果的颜色,建立色彩平衡调整层,参数如图:
PS:在图层蒙版上面使用黑色的画笔把非苹果的区域都擦拭掉,细心点不要弄到苹果了,可以把图像放大来擦,看看操作完我们苹果的颜色基本就出来了
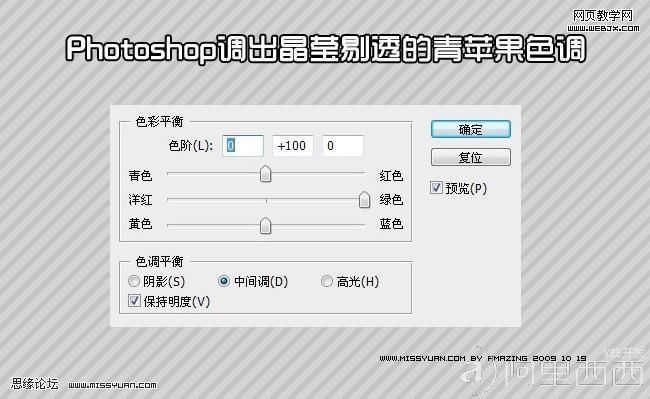

5.盖印图层得到图层3,我们来调节人物的部分,图像-应用图像-参数如图:
PS:在图层3上面建立图层蒙版,把除了人物的其他区域都用黑的画笔擦掉.
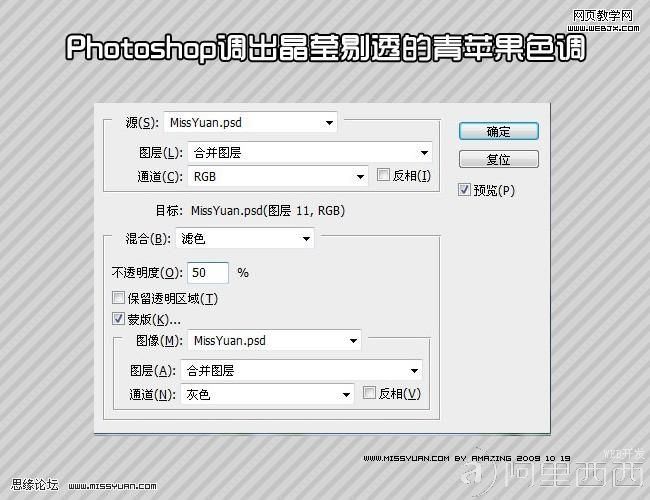

6.盖印图层得到图层4,把人物的嘴唇部分选出来,CRTL+J复制选中的部分,来加深一下,再次盖印图层得到最终效果图.

7.如果感觉亮度不够的朋友可以在调整一下,建立亮度/对比度调整层,参数如图: