Photoshop作图教程:制作一只诡异的脸谱
日期:2013-04-03 浏览次数:20810 次
教程的重点部分:
1、脸部轮廓的处理与五官的定位,这个比较专业一点,我是看多了然后凭感觉定位的,多注意观察。为什么要画鸡蛋就是因为这个轮廓接近脸部轮廓,唉我也是用心良苦啊。
2、钢笔工具的运用,这个是重点,要多多练习。
3、如果是皮肤色(也就是略微发黄还有点红的那种),那么加深减淡工具永远是选择(范围:中间调)。
4、选区内加深减淡的运用,处理细节的地方。重要!
看下效果先:

1、新建画布(下回不写这一步了,每次都一样~)

2、新建图层,选择个皮肤色,建立选区,填充颜色。(嘿嘿,这个步骤很熟悉了是吧~)
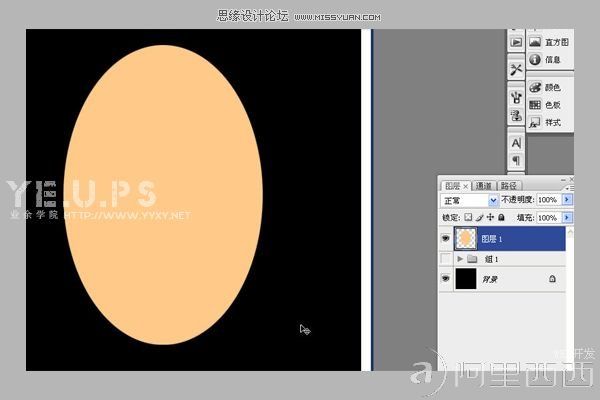
3、使用液化工具对我们的事业加以改造~修改成脸的形状。然后拖出参考线看看是否对称。(这一步很重要,可以捉个人来对照下,鞋拔子脸不行,切记~)
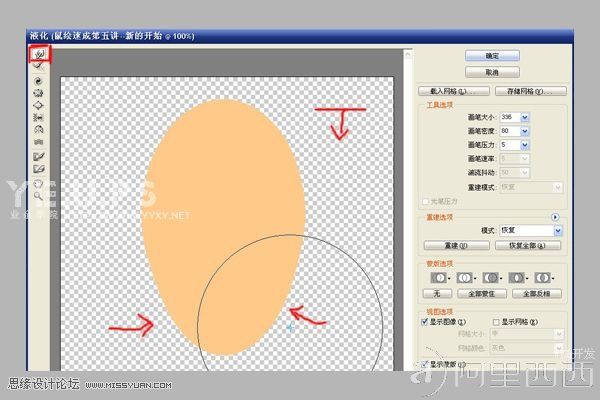
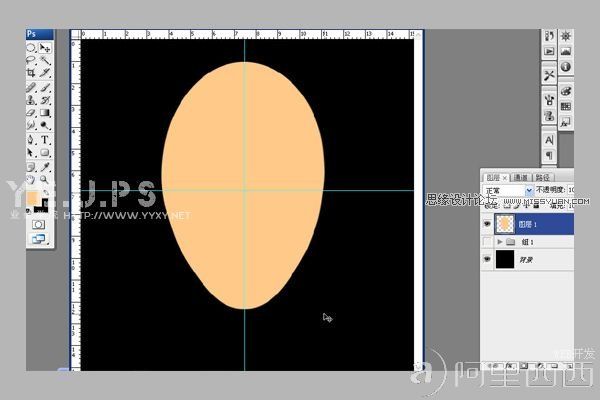
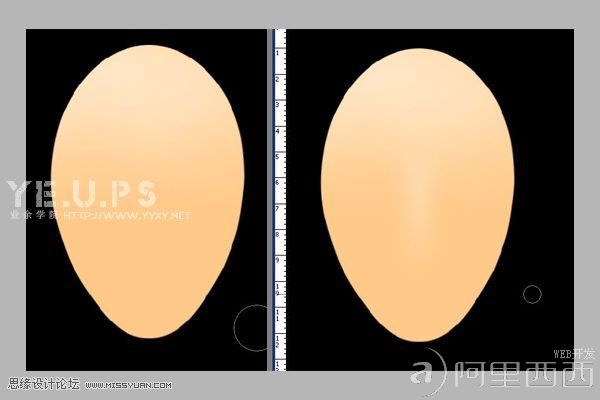
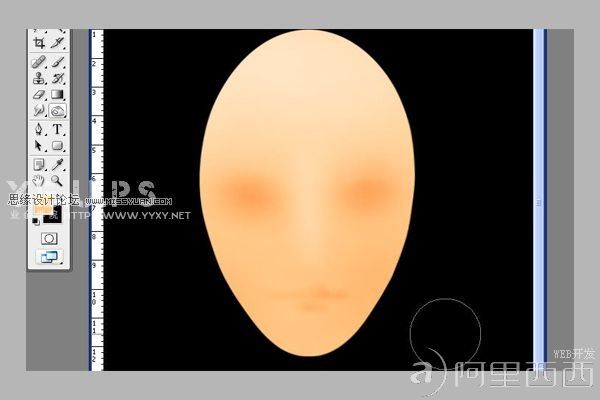
6、倒三角选区,加深工具+模糊工具,做出鼻子下面的阴影区域。
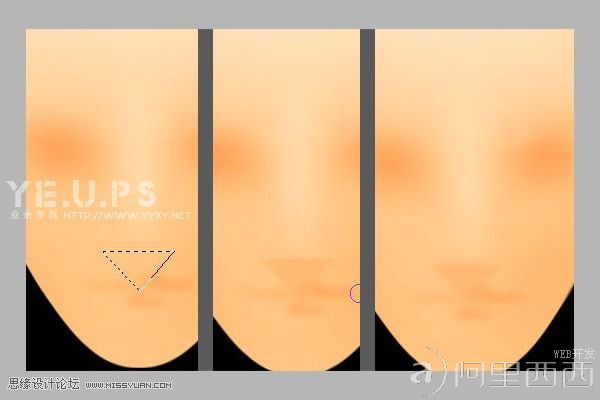
7、减淡工具,颧骨高光~下巴高光。
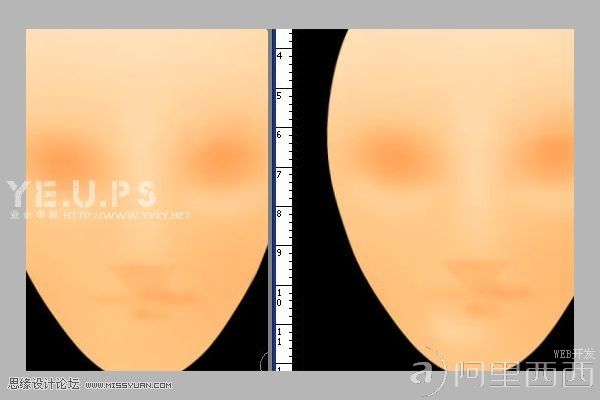

9、钢笔工具画出眼框路径(这好像是第一次课程当中用到钢笔工具哦,这玩意忒强大了~以后少不了)
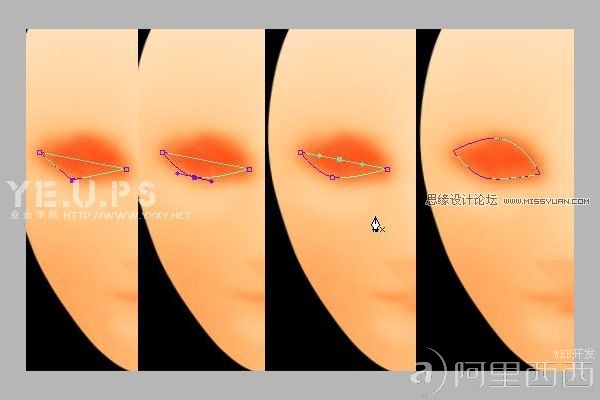
10、路径转化为选区,删除眼眶。水平翻转选区,移动到另一边删除眼眶。不能搞个独眼龙你说是吧~
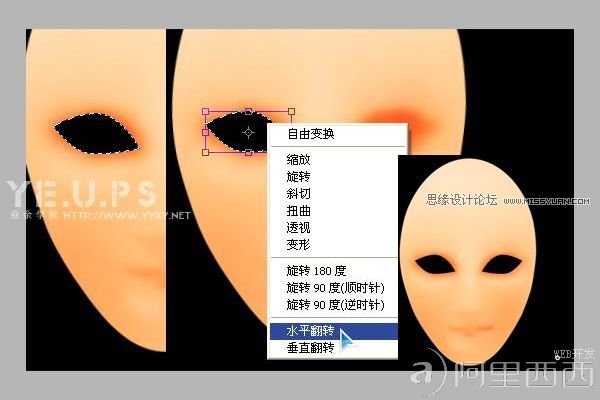
11、结合选区,使用减淡工具擦出高光部分与双眼皮的阴影部分。选区可以使用魔棒工具选择空眼眶,或者取得整个脸部轮廓在反选。方法多多,灵活运用,如果对这些基础性的软件操作不了解,那就多问问社区的同学。
免责声明: 本文仅代表作者个人观点,与爱易网无关。其原创性以及文中陈述文字和内容未经本站证实,对本文以及其中全部或者部分内容、文字的真实性、完整性、及时性本站不作任何保证或承诺,请读者仅作参考,并请自行核实相关内容。
