使用photoshop制作万圣节的南瓜灯
日期:2013-04-10 浏览次数:20800 次
在这篇Photoshop教程里,我将为大家介绍如何使用photoshop把一只南瓜制作成一只万圣节的南瓜灯。下面让我们一起来学习吧。
显看看效果图

1、首先,运行你的photoshop创建一个新文档,大小请自行决定。在这教程中,我使用了1440*900px。然后在背景图层填充一个褐色到黑色的径向渐变效果,如图所示。
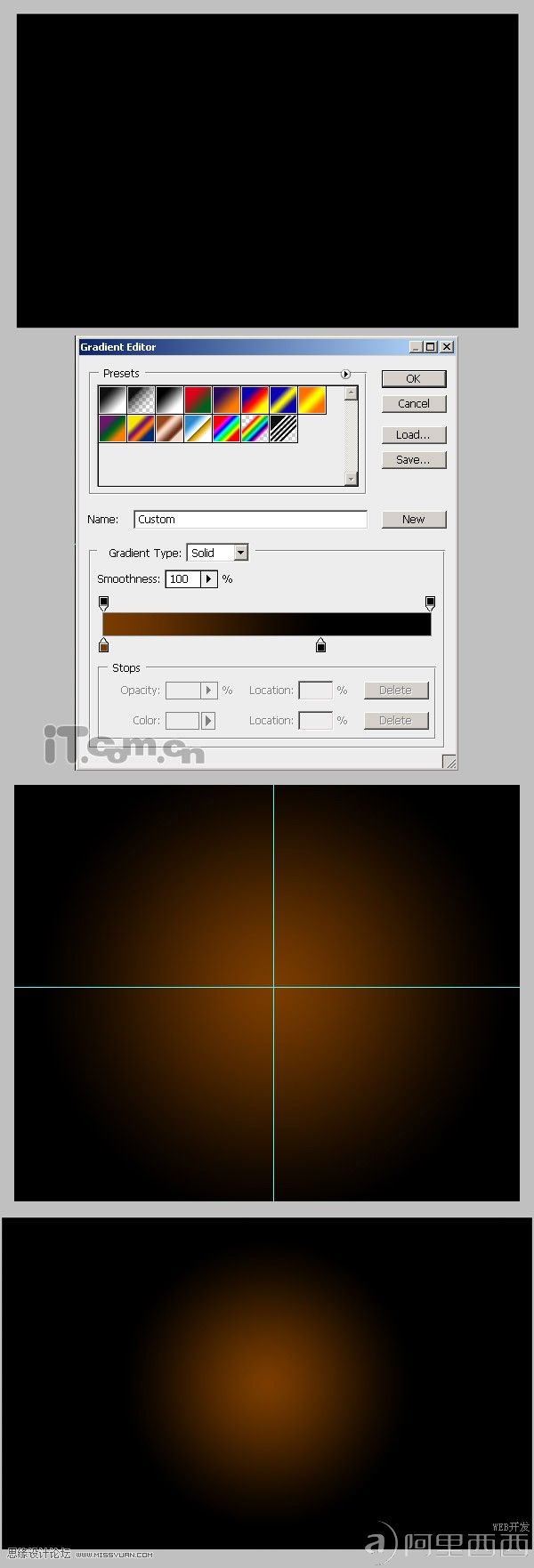
2、现在你需要下载一张南瓜图片复制到图片中。在photoshop打开南瓜素材,然后使用套索工具创建一个围绕南瓜的选区。由于南瓜看起来有点扁,可以使用自由变换来调整南瓜的形状,使它变得圆一点。接着使用套索工具修整一下南瓜的茎部,如图所示。

3、使用套索工具选择南瓜的茎部,按Ctrl+Shift+I进行反选,按下Ctrl+U打开色相/饱和度,调整南瓜的颜色。然后再按下Ctrl+Shift+I再次进行反选,打开色相/饱和度调整南瓜茎部的颜色,使它变得绿一点,如图所示。

4、按下Ctrl+L打开色阶对话框,加强南瓜的阴影部分,设置参考下图所示。
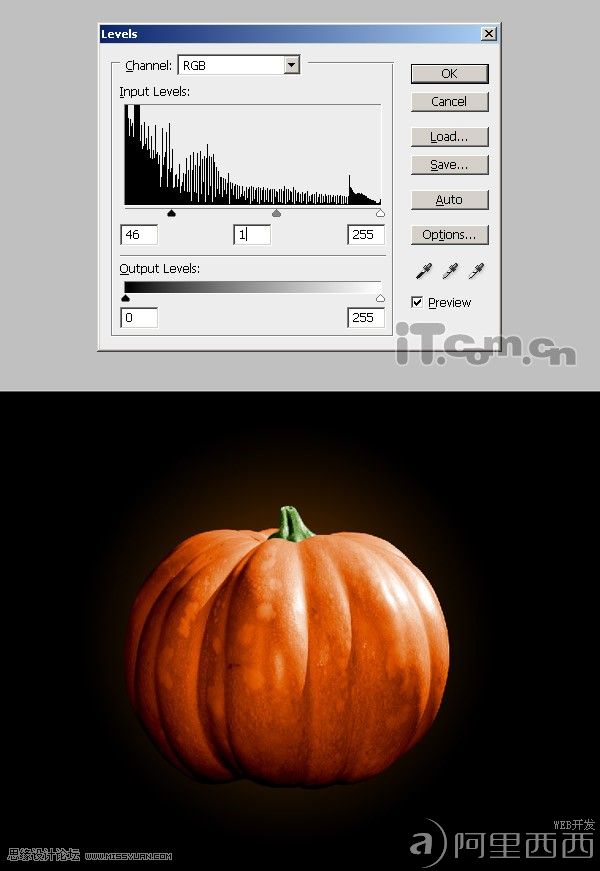
5、创建一个新图层,命名为“素描”。使用画笔工具在绘画出南瓜灯的眼睛、鼻子、嘴巴。你也可以先使用钢笔工具勾画出路径,然后再对路径进行描边,如图所示。
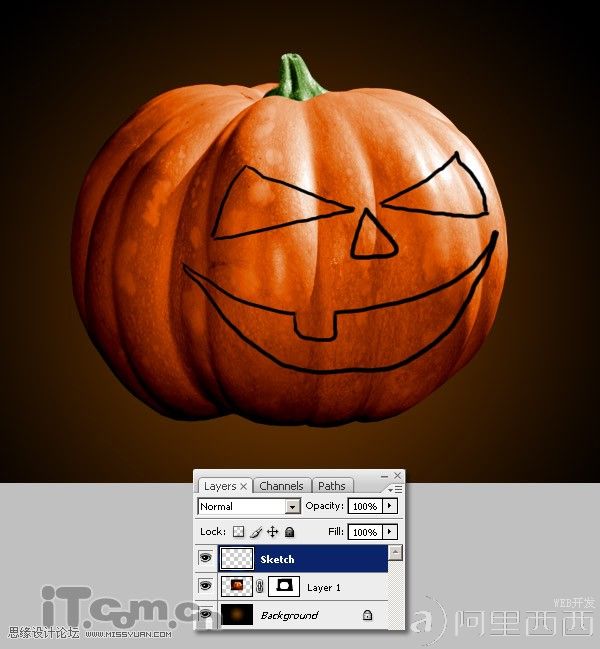
6、创建一个新图层,命名为“填充”。接下来,使用魔棒工具,选择选取“素描”图层里面的南瓜五官,然后在“填充”图层的选区中填充黑色,最后隐藏“素描”图层,如图所示。

7、下面为“填充”图层添加“渐变叠加”和“图案叠加”这两种图层样式,如图所示。

8、按着Ctrl单击“填充”图层的缩略图载入选区,按下Ctrl+Shift+I然后选择“南瓜”图层添加一个图层蒙版,接着把“填充”图层放置在“南瓜”图层的下面,如图所示。

9、打开“蜡烛”素材复制到“南瓜”图层与“填充”图层之间,图层混合模式设置为“滤色”,你也可以复制几次“蜡烛”图层如图所示。
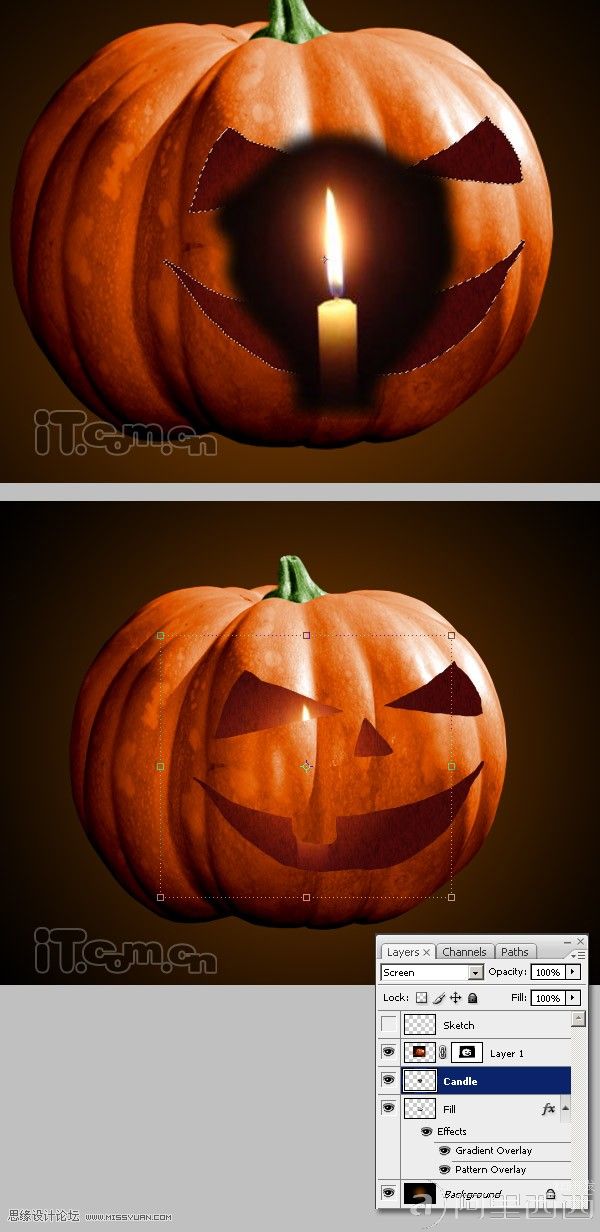
10、显示“素描”图层,然后使用画笔工具添加下图所示的线条。然后使用魔棒工具选择添加线条后新的区域,接着创建一个新图层命名为“填充2”,在选区中填充黑色,最后把“素描”图层再次隐藏起来,如图所示。
