photoshop设计炫彩壁纸
日期:2013-06-09 浏览次数:20700 次
本教程的效果图是由很多较小的高光素材叠加而成的。可能单个的图形并不好看,不过叠加在一起,并适当改变不透明度和颜色。出来的效果就大为不同。
最终效果

1、新建一个1024 * 768像素的文件,背景填充黑色,然后新建一个图层,用椭圆选框工具拉一个较大的正圆选区,按Ctrl + Alt + D 羽化15个像素,然后填充颜色:#AC9BCF,如下图。

2、用椭圆选框工具拉一个稍小的正圆选区,羽化5个像素后填充黑色,如下图。取消选区后把图层混合模式改为“强光”,图层不透明度改为:30%,然后把图形移到画布的右上角,如图3。


3、新建一个图层,用椭圆选框工具拉一个较小的正圆选区,选择渐变工具,颜色设置如图5,拉出图6所示的径向渐变色。



4、新建一个图层,用椭圆选框工具拉一个正圆选区,填充白色后,再创建图层调成图层样式,选择外发光,参数设置如图7,效果如图8。
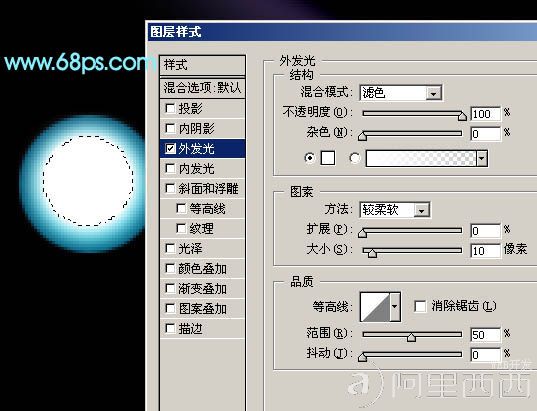

5、把刚才做好的两个图层合并,然后多复制一些适当调整好大小和位置,效果如下图。个别的图形可以适当的调整一下颜色。

6、新建一个图层,用椭圆选框工具拉一个小的正圆选区,羽化5个像素后填充颜色:#3D005D,然后再复制一些,效果如图11。


7、新建一个图层,选择柔角的画笔(画笔透明度设置为:100%)刷上一些高光斑点,可以选择不同的颜色,效果如下图。


免责声明: 本文仅代表作者个人观点,与爱易网无关。其原创性以及文中陈述文字和内容未经本站证实,对本文以及其中全部或者部分内容、文字的真实性、完整性、及时性本站不作任何保证或承诺,请读者仅作参考,并请自行核实相关内容。
