PS教程:美女脸部美白
日期:2013-06-11 浏览次数:20654 次
首先介绍作者ARTGRAPHY,来至韩国,一位叫KAY, 另外一位叫 S(沈)。
这是本次教程的原图,大家请保存下来,打开ps,一步步跟着来做。

1、首先提高图片的鲜明度
选择菜单:滤镜 - 锐化 - Usm 锐化
此步目的:只是强调境界面的所以,数值(Amount) 要提高点, 半径(Radius) 1就够了
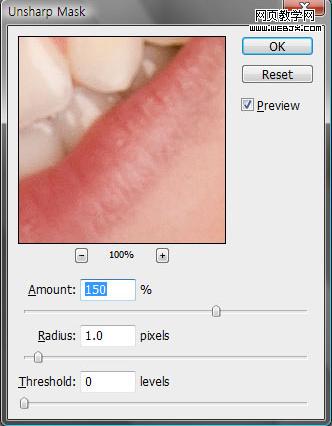
■ 眼睛修整
① 让眼白更白
首先复制图层 (LAYER )
可以用键盘的Ctrl+a全选,Ctrl+c复制,Ctrl+v 粘贴;或和下面一样 用鼠标LAYER 拉到红色的地方
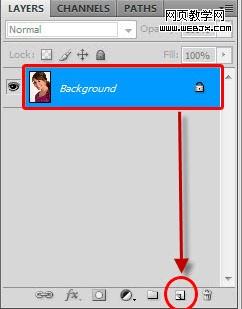
把复制的图层 改成滤色 Screen (原来是NORMAL)
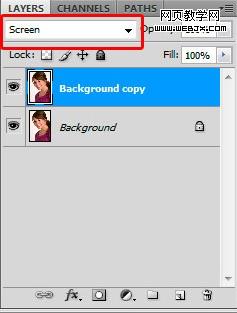
<按着Alt 再按红色的地方(add layer mask)> 添加图层蒙版
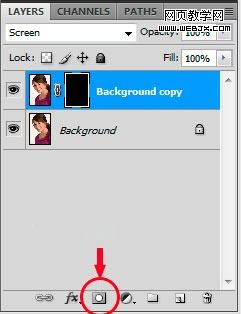
<选择白色> 用<毛笔工具> 画一下白眼
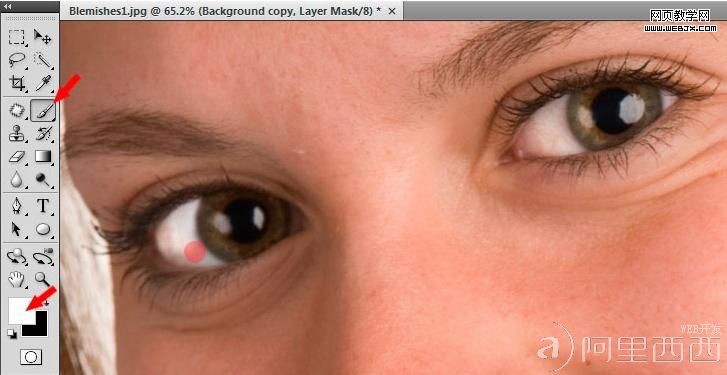
画的话能看到变化的,不过因为感觉太白,所以要调整透明度Opacity)调到
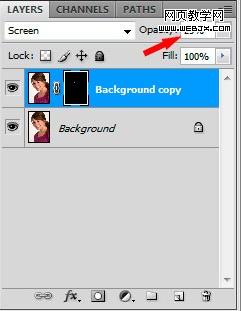
然后把背景和图层合起来
② 打造虹彩瞳孔
<找下红色标记的 色阶(Levels)>
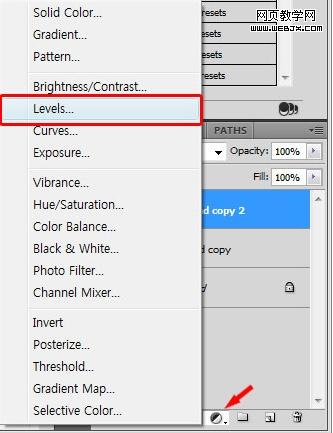
<图片上标记的红色地方>移动一下。。
能看到虹彩, 瞳孔 更加浓
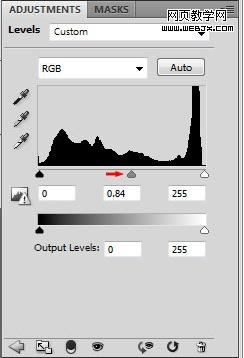
色阶图层上加 <图层蒙版>
背景颜色是黑色的话 Alt + Delete , 背景颜色是白色的话 Ctrl + Delete
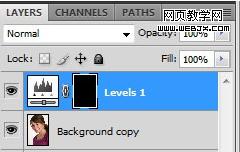
<背景颜色是白色>的状态 用<毛笔工具>擦一下虹彩和瞳孔
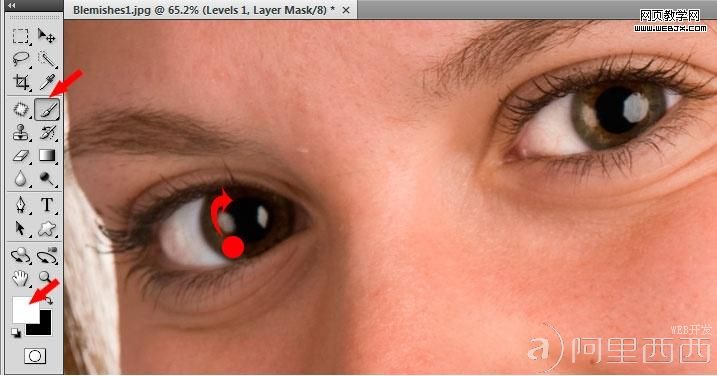
把新建图层和背景合起来,眼睛修整完成咯。

■ 牙齿更加白
先用羽化工具选择牙齿部位
注意看红色地方,羽化数值(Feather) 大概:10左右

免责声明: 本文仅代表作者个人观点,与爱易网无关。其原创性以及文中陈述文字和内容未经本站证实,对本文以及其中全部或者部分内容、文字的真实性、完整性、及时性本站不作任何保证或承诺,请读者仅作参考,并请自行核实相关内容。
