PHOTOSHOP教程:打造星星发光效果
日期:2013-06-20 浏览次数:20733 次
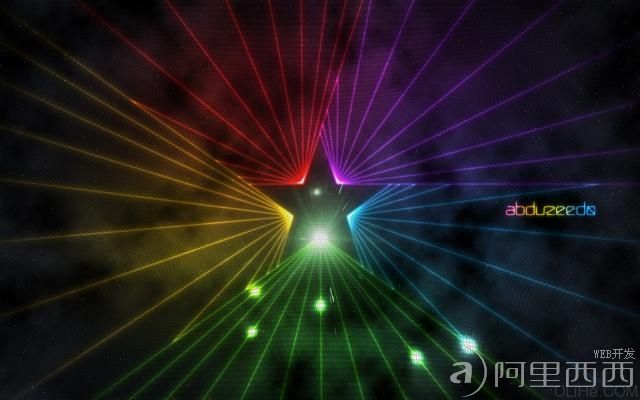
在本教程中,我们将用Illustrator中的形状和混合工具从头开始创建一个光线作品。之后在Photoshop中,我们将添加灯光效果以及图案叠加。原文来自:abduzeedo.com
步骤1
我们将开始在Adobe Illustrator中创建图像。我们完全可以在Adobe Photoshop里做,但我想使用适合这种工作类型的做图工具,如果有矢量,我会使用Illustrator,它比较方便快捷。在Illustrator中选择星工具并创建一个星星。
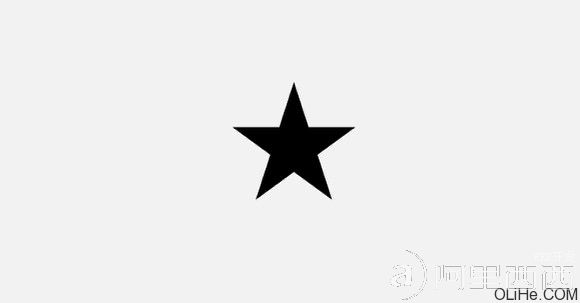
步骤2
使用直线段工具(\)创建2条以星星底角为起点的线。参考下面的图像。
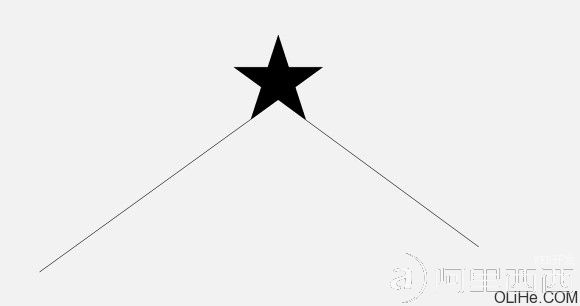
步骤3
选择混合工具(W),点击其中一条线然后再点击另一条。对线条应用混合效果。现在双击混合工具图标打开混合选项。更改间距为10。
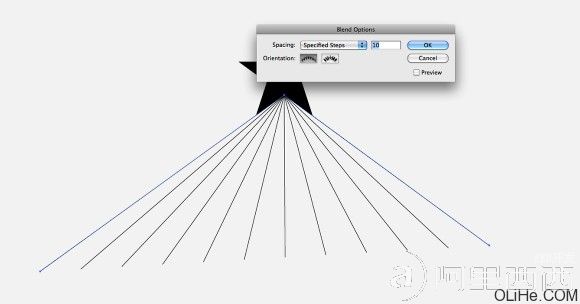 步骤4
步骤4
复制整个混合对象并将其移动到星星的其他边。
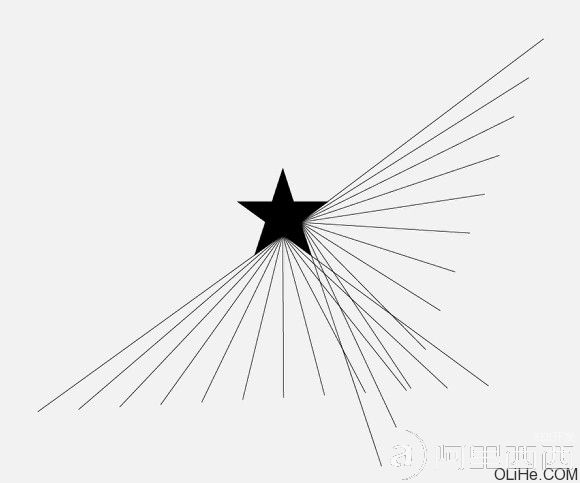
步骤5
只要水平翻转就得到了另一边。
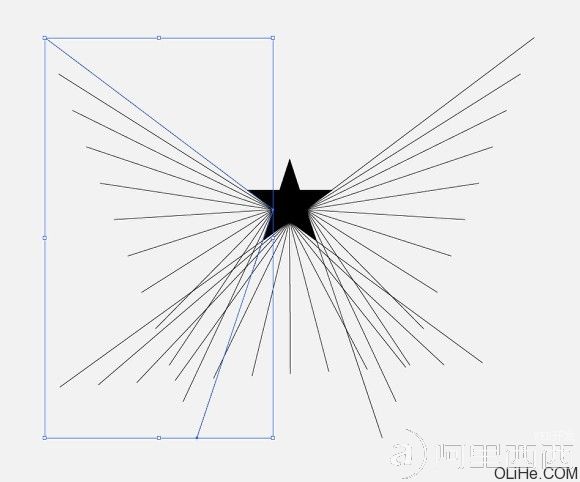
步骤6
不断重复直到星星所有的边都覆盖上。
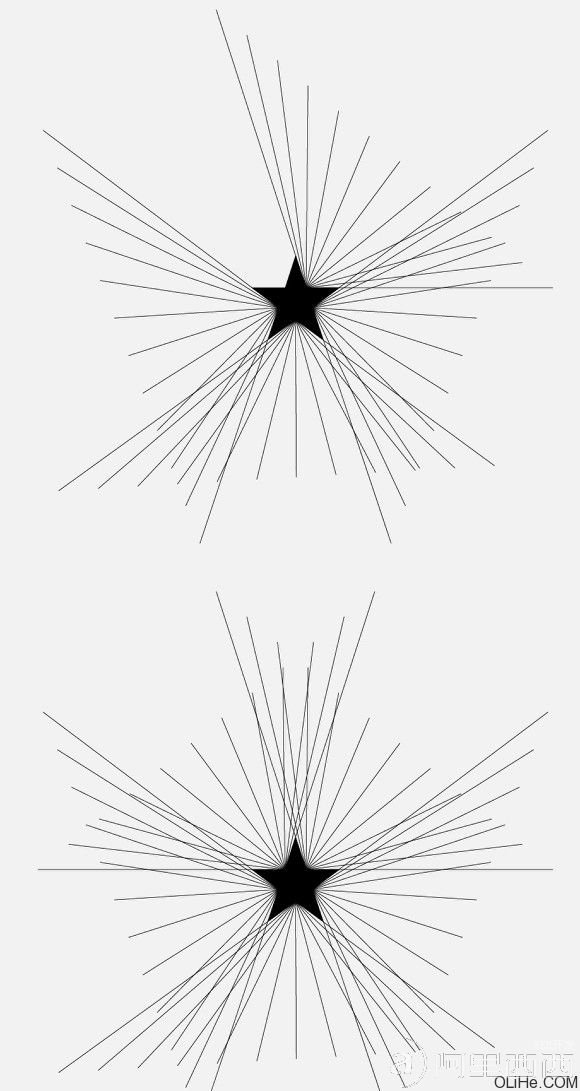
步骤7
现在可以给线条添加一些颜色。我用了红,黄,绿,蓝绿色和紫色。
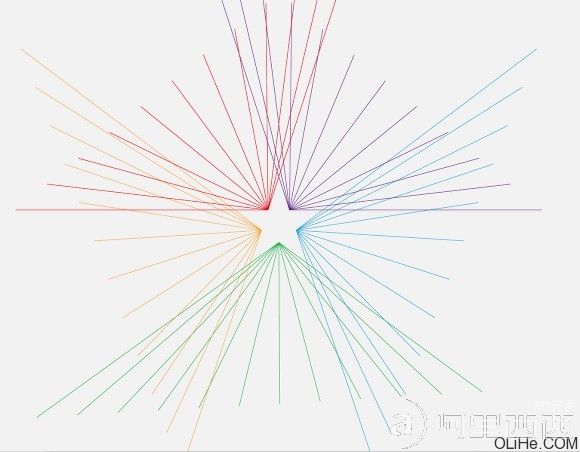
步骤8
打开Photoshop,创建一个新文档。我使用了1920×1200像素的。然后用深灰色填充背景层。
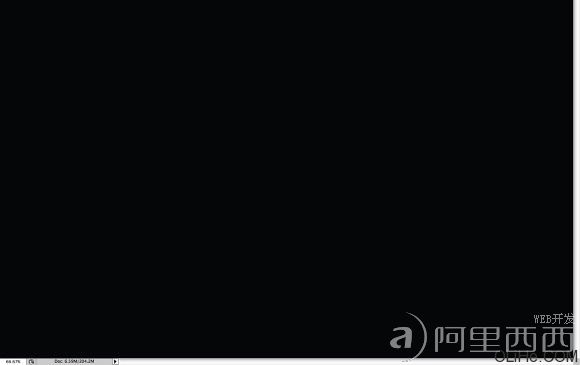
步骤9
复制每一个从Illustrator里制作的混合对象并将其分别粘贴在Photoshop中,你将有5个层。现在重要的是把它们组建起来。使用套索工具(L)和蒙版(图层>图层蒙版>隐藏选区)隐藏直线的一部分,使他们不互相交叉。这样绿线就在蓝线和黄线的上面。参考下面的图像。
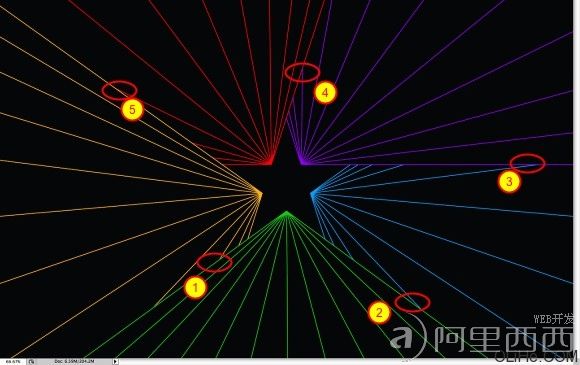
步骤10
选择所有线层,去图层>合并图层。复制层。之后到滤镜>模糊>高斯模糊。使用10像素的半径。
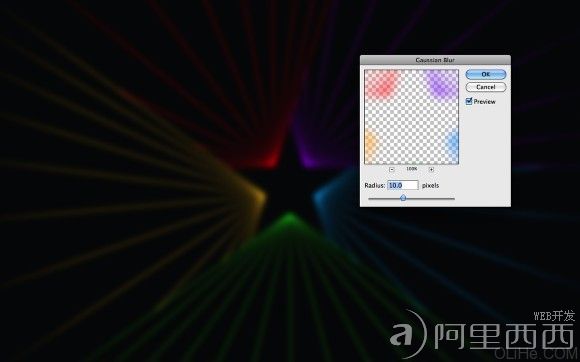
步骤11
再次选择复制层去滤镜>模糊>高斯模糊。使用2像素的半径。
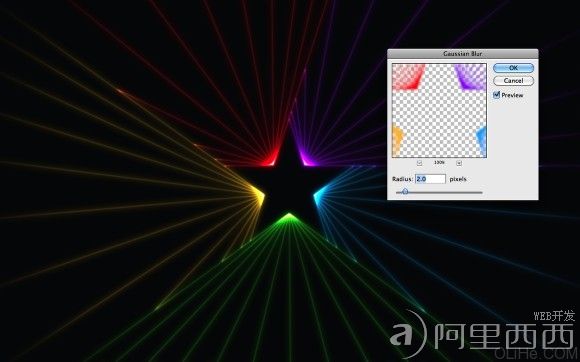
步骤12
去图层>图层样式>颜色叠加。颜色使用白色。之后组合层,然后更改混合模式为颜色减淡。
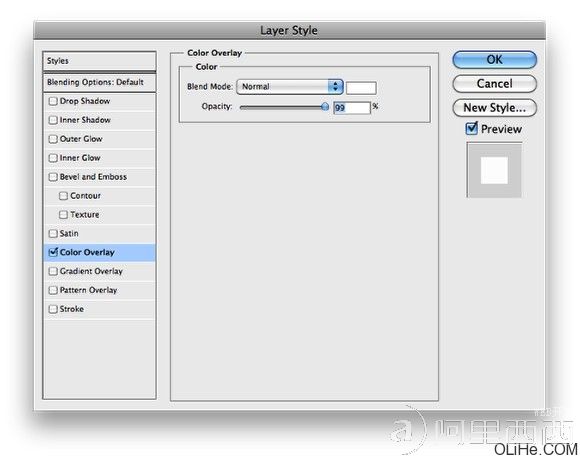
步骤13
这是你做完这些步骤之后的效果。去看看图层放置的位置,这对线条的效果是非常重要的。
