photoshop调出红润的美女照片
日期:2013-06-21 浏览次数:20595 次
本教程主要给一张美女照片调出一种红润的色调,原图有点轻微的偏黄色,处理后的效果非常的自然和红润,调色过程主要用到,照片滤镜,可选颜色,曲线,和亮度/对比度等工具,下面让我们一起来完成最终效果
效果图

原图

01:用Photoshop打开原图,解锁,复制一层得到图层1,然后自动色阶,自动对比度,自动颜色,然后转入Portraiture滤镜进行磨皮和稍微把颜色调暗一些。

02.盖印图层得到图层2,建立照片滤镜调整层,参数如图:

建立可选颜色调整层,分别调整红色,黄色,青色,白色,中性灰,黑色,参数如图:

处理完效果图:

03.盖印图层得到图层3,为了增加人物的红润效果,建立曲线调增层,参数如图:
PS:人物部分需要用不透明度低一些的画笔来擦拭图层蒙版。
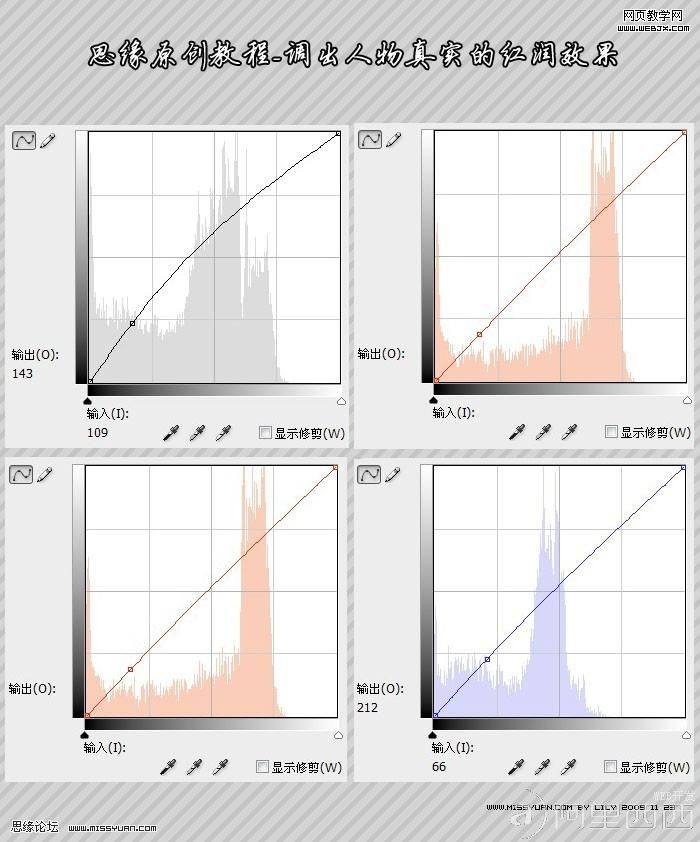
效果图:

04.盖印图层得到4,用套索工具选择右眼,建立曲线调整层,参数如图:
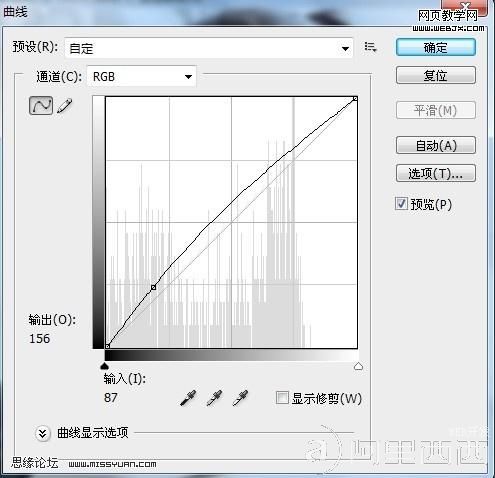
在用套索工具选择右眼的眼珠,建立曲线调整层,参数如图:
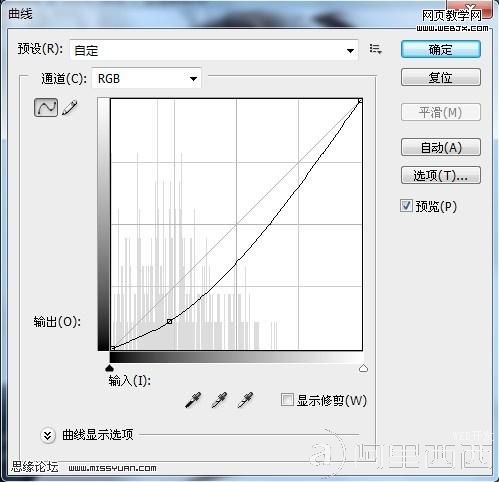
得到效果:

05.盖印图层得到图层5,最后增加以下亮度和对比度,建立亮度对比度调整层,参数如图:
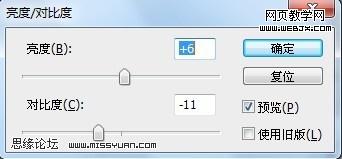
盖印图层得到最终效果图:

免责声明: 本文仅代表作者个人观点,与爱易网无关。其原创性以及文中陈述文字和内容未经本站证实,对本文以及其中全部或者部分内容、文字的真实性、完整性、及时性本站不作任何保证或承诺,请读者仅作参考,并请自行核实相关内容。
