photoshop制作柔和色调美图教程
日期:2013-06-24 浏览次数:20591 次
最终效果图

原图

1、打开原图,复制一层,作色相/饱和度和高斯模糊操作,图层混合模式为“柔光”。
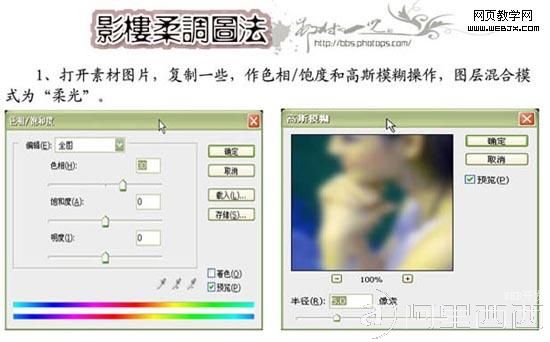
效果如下图:

2、盖印图层,再作色相/饱和度和高斯模糊操作,图层混合模式为“柔光”。
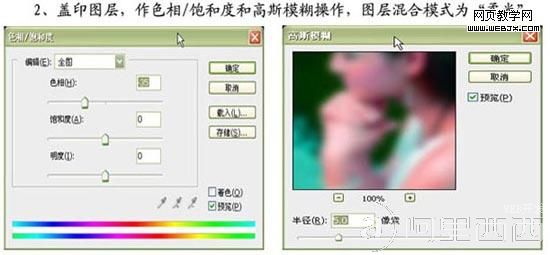
效果如下图:

3、创建新的渐变映射调解层,作黑白渐变映射。

4、盖印图层,关闭除图层2和背景以外的其它图层,除低图层2的不透明度为82%。

5、盖印图层,作Iopaz滤镜操作,创建图层蒙版,用黑色画笔涂去不需要锐化的部位,操作完成。

这是第二种处理方法。
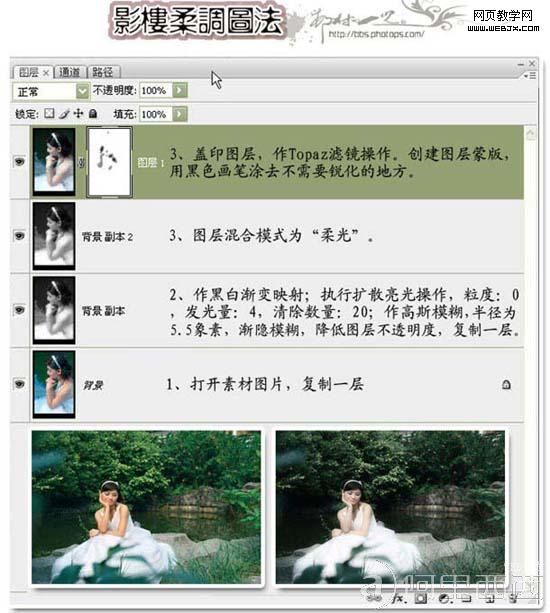
另一张素材图片的最终效果。

原图

免责声明: 本文仅代表作者个人观点,与爱易网无关。其原创性以及文中陈述文字和内容未经本站证实,对本文以及其中全部或者部分内容、文字的真实性、完整性、及时性本站不作任何保证或承诺,请读者仅作参考,并请自行核实相关内容。
