PS打造扣篮运动员照片
日期:2013-07-05 浏览次数:20622 次
Photoshop打造炫彩的闪烁光线的扣篮篮球运动员照片。
先看最终效果。

原图:

我们用钢笔工具或者套索工具把人物图片选择出来,然后复制粘贴到一个新图层。

按CTRL+L调整色阶:
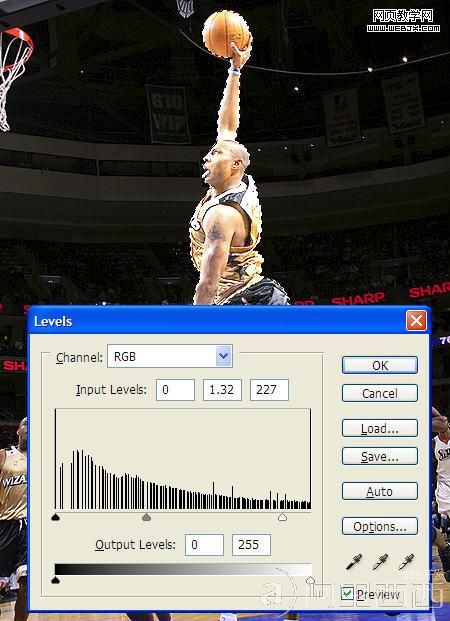
然后添加外发光特效,设置图层样式,颜色设置为#b4ff00,设置效果如下。
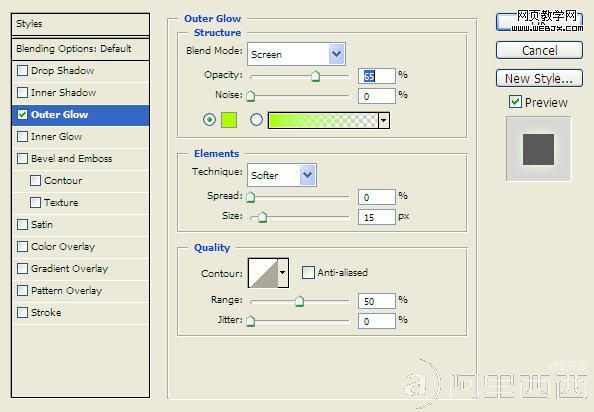
现在选择整个背景。

添加高斯模糊。
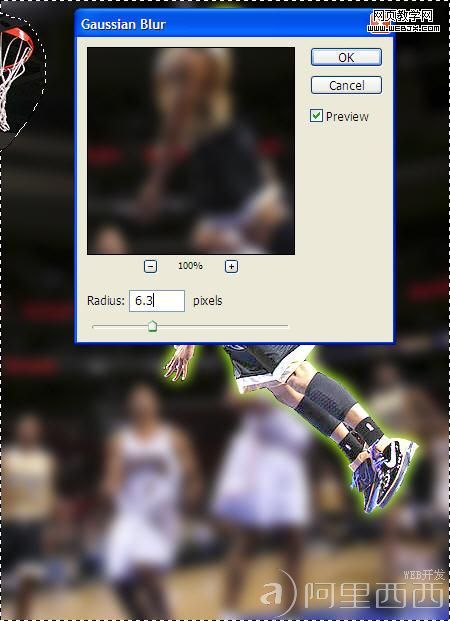
为了使效果更加酷,我们复制人物5次。然后每个图层进行设置。
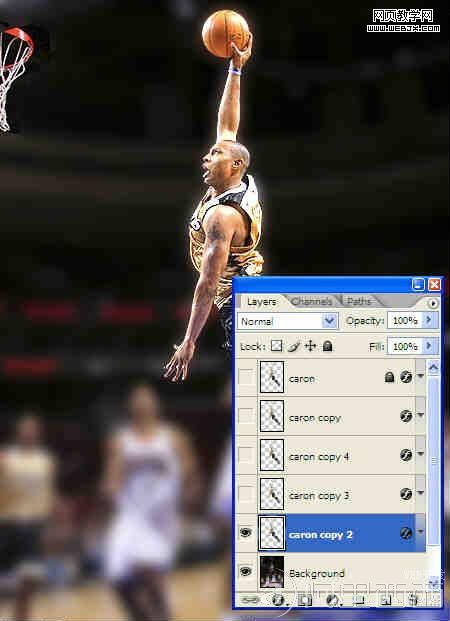
选择最下面的人物图层,然后执行风滤镜,设置如下。
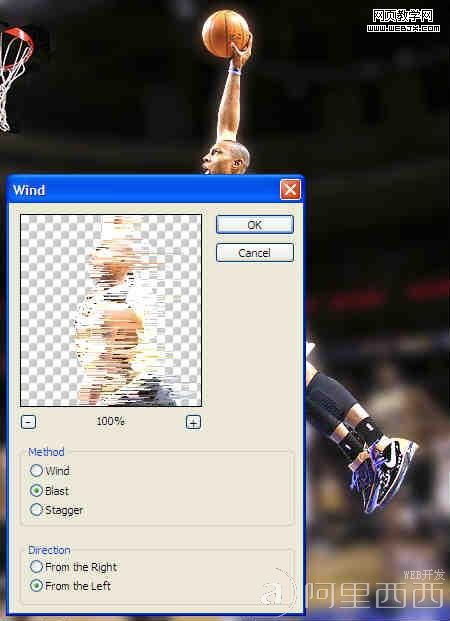
然后添加动感模糊。
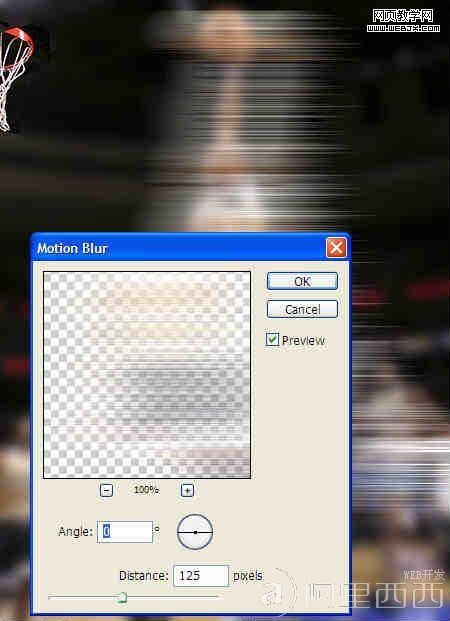
设置图层样式,应用风格是渐变叠加。然后用套索工具选择人物的左侧,然后删除。

同样办法删除腿部的左侧的风。

显示从下往上的第2个人物图层,然后按CTRL+T调整。

改变图层不透明度为50%。

用同样方法旋转从下往上第
免责声明: 本文仅代表作者个人观点,与爱易网无关。其原创性以及文中陈述文字和内容未经本站证实,对本文以及其中全部或者部分内容、文字的真实性、完整性、及时性本站不作任何保证或承诺,请读者仅作参考,并请自行核实相关内容。
