Photoshop绘制真实的3D地球效果
日期:2013-07-06 浏览次数:20626 次
本教程出自于国外,主要介绍用Photoshop的3D功能来绘制一个真实的地球效果,大家可以通过本例来见识一下Photoshop3D方面的强大。
最终效果图预览:

第一步:建立一个新的文档,大小为1000像素乘以500像素,分辨率为300pix/inche,并且命名为"Home"。
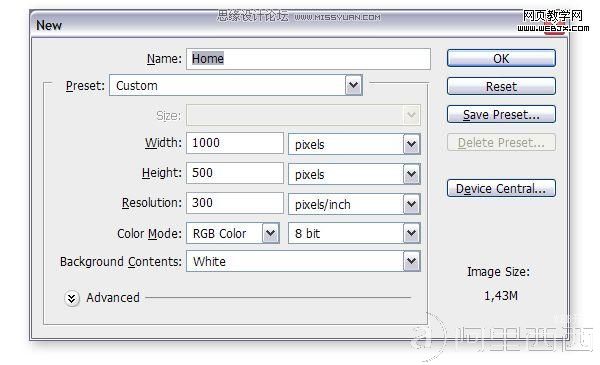
第二步:我们接下来将要使用地球的贴图。你可以从 planetpixelemporium.com下载到"color map"这一图片,然后将它放到你的文档中作为一个新的图层。将这个图层重命名为"Earth“。

第三步:现在选择:3D > New Shape From Layer > Sphere。这样就会将这一贴图转换成一个球体,这也是我们接下来工作的基础。
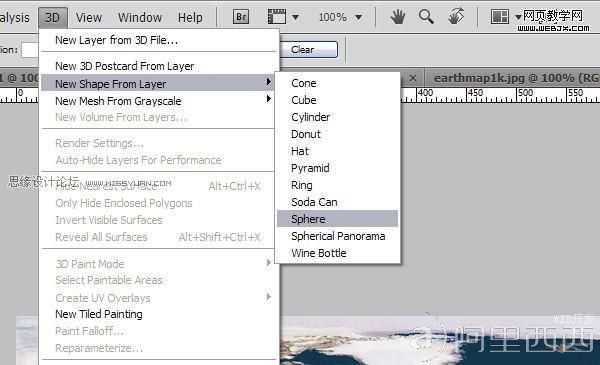
第四步:现在earth这一图层已经是一个3D图层了,你会看到图层面板中的一个立方体的小标志。在PS中,你可以在3D图层中对3D模型就行操作。你可以用3D工具移动或者是转动3D对象。

第五步:在工具栏中选择3D旋转工具,将地球旋转到你希望的位置和角度,按住alt键或shift键将保持转动时的轴不变。

第六步:地球的边缘现在看上去很粗糙,在图层面板中双击那个立方体标志就会3D面板,在这里你可以对3D图层做很多调整。确保"Scene"已经在上面的列表中被选中,然后将抗锯齿设为最佳。这样边缘就会变得平滑。

第七步:现在选择Global Ambient Color 然后将颜色设为R:100, G:100, B:100,然后确定。这会将地球周围的颜色变亮一些。
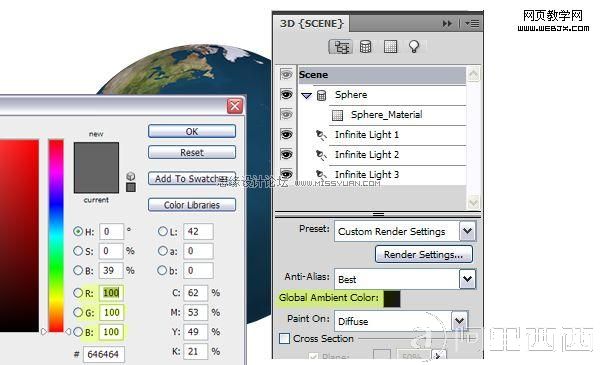
第八步:现在我们需要在地球表面加上凹凸贴图。从planetpixelemporium.com下载"bump map"并保存在桌面上,在3D面板中点选Sphere_Material ,点击编辑凹凸贴图然后选择读取贴图。选择你刚刚下好的图片。我们同时要让我们的地球发光,所以将Glossiness调整到100%。
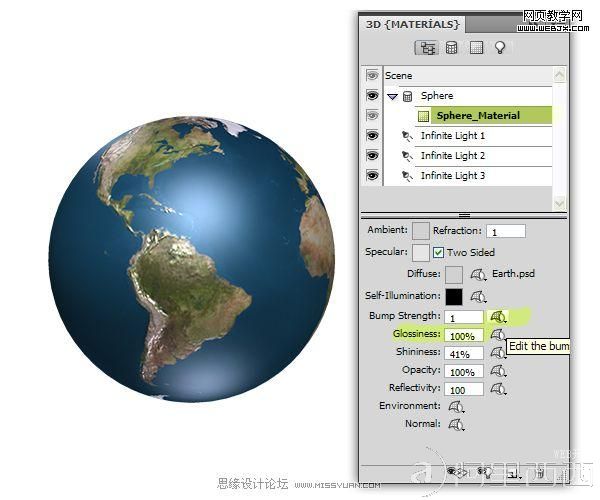
第九步:你可以看到在3D面板中有3个光源,这些是PS默认的场景光源。现在我们来改变它们的样式,颜色和位置。选择"Infinite Light 1"然后将它的颜色调整为 Color to R:150, G:150, and B:150。选择 "Infinite Light 2",将它的样式调整为point以使我们能够改变它的位置。将它的颜色调整为Color to r:180, G:180, and B:180。选择"Infinite Light 3" ,同样的将它的样式调整为point,颜色设为 R:130, G:130, and B:130。
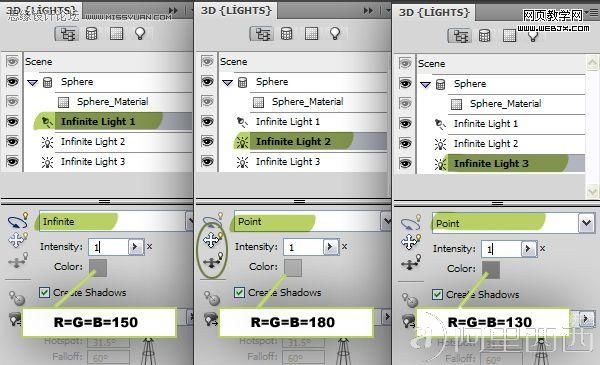
第十步:"Infinite Light 3"是放在球体下面的某处的,因为我们接下来要将球体放在一个表面上并且要加上投影,所以我们不希望有任何光源在球体的下方,所以用3D工具将光源放到球体的上方。
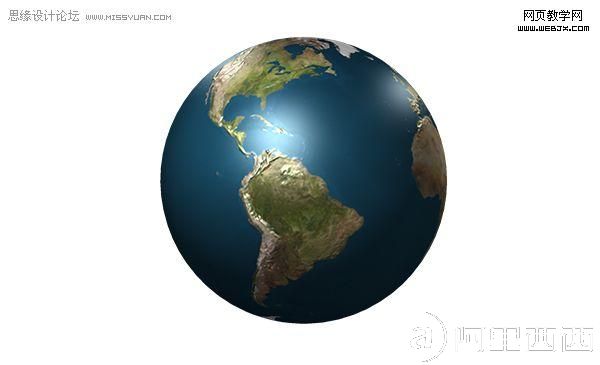
第十一步:现在我们要做地球表面的云层,在图层面板中复制earth这个图层并将其命名为"Clouds",打开"C
