PS打造个性信封
日期:2013-07-18 浏览次数:20966 次
本例介绍运用PS将数码照片合意合成制作成个性信封,主要通过描边路径工具、文字工具、套索工具、图层混合模式等常用工具和方法完成最终效果,适合新手学习,希望朋友们能从本教程中学习到数码照片处理的方法,举一反三,制作出更精彩的作品~~
Photoshop可以把照片制作成签名照、卡片、计算机屏幕桌面、信笺、卡通图、插图等,特别适合用于商业海报、广告以及平时的生活娱乐。本例利用数码照片来制作信封,适合初学者学习哦。
最终效果图:

1、按“Ctrl+N”组合键新建一个文档,设置其“宽度”为21cm,“高度”为11cm,“背景内容”为白色,如图1所示:
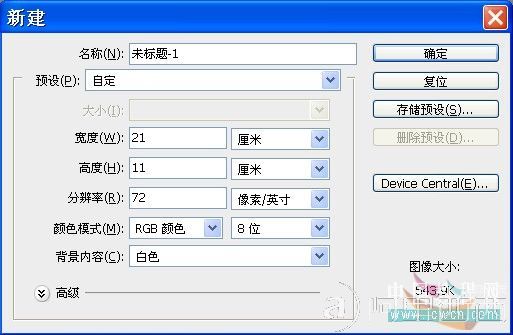
2、在工具箱中设置前景色为(#:fafae1)信封的颜色,其颜色值,如图2所示:

按“Alt+Delete”键进行前景色填充。
3、单击面板下面的“创建新图层”按钮,在工具箱中选择“矩形选框”工具,按“Ctrl”键绘制一个正方形的框,然后执行“编辑”/“描边”命令,设置其“宽度”为4PX,“颜色”为暗红色(#:d5273c),“位置”为居中,面板效果如图3所示:

4、按“Ctrl+D”组合键取消选区,按“Ctrl+J”组合键复制红色方框5次,将其摆放在合适的位置(可以使用“标尽工具”中的蓝色辅助线来定位),如图4所示:
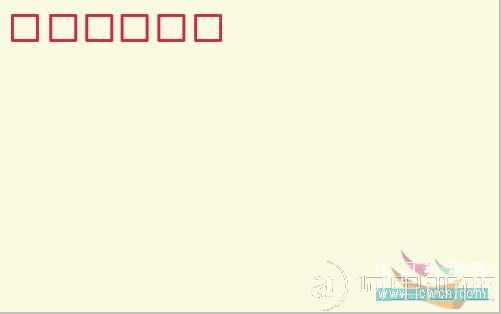
5、在“图层”面板中按“Ctrl”键不松手用鼠标单击选中除背景层外的其他图层,然后在图层上右击,在弹出的快捷菜单中选择“合并图层”命令,(或者按“Ctrl+E”组合键进行“合并图层”操作),将这些红色方框的图层合并在一起,面板效果如图5所示:
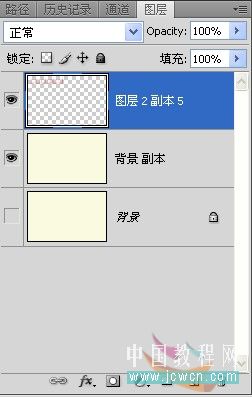
6、使用工具箱中的“横排文字”工具,输入“邮政编码:”,并设置其“字体”为黑体,“大小”为20点,“颜色”为红色,如图6所示:

7、将数码照片01拖进源文件中,如图7A所示:

使用工具箱中的“磁性索套工具”、“多边形索套工具”进行选区的框选(或者使用“钢笔工具”),抠出人物主体,效果如图7B所示:

执行“编辑”/“变换”/“水平翻转”命令后,按“Ctrl+T”组合键将照片缩小至合适大小,并设置此图层的“不透明度”为33%,最后再将此图层的“图层混合模式”设置为“正片叠底”,效果如图7C所示:

8、打开图片02,如图8A所示:
