PS教程:打造纹身美女
日期:2013-07-25 浏览次数:20639 次
本例主要介绍使用变形工具配合图层的混合模式,为人物添加人体彩绘的效果。
素材图片:

花纹素材:

效果图:

1、首先打开图案素材图片,然后打开通道面板,复制出“蓝副本”通道,如图1所示。
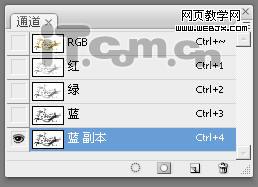
2、选择蓝副本通道,然后在菜单栏中选择“图像—调整—亮度/对比度命令,打开亮度/对比度对话框,设置亮度为-90,
对比度为100,如图2所示 ,效果如图3所示。
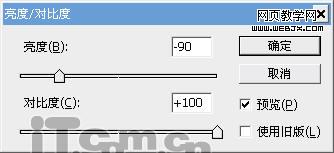

3、选择蓝副本通道,在菜单栏中选择“图像—调整—反相”命令,使用通道的的颜色黑白相反,如图4所示。

4、反相后,再打开亮度/对比度对话框,设置亮度为50,对比度为100,如图5所示,效果如图6所示。
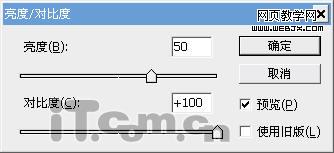

5、按着Ctrl键,然后单击蓝副本通道的缩略图,载入蓝副本通道的选区,如图7所示。
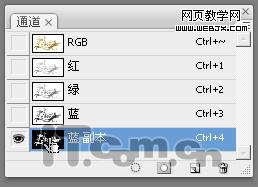
6、选择RGB通道,然后按下Ctrl+C快捷键拷贝选区的内容,如图8所示。

7、打开人物素材照片,然后按下Ctrl+V快捷键,粘贴前一步骤所拷贝的图案到新图层中,如图9所示。

8、按下Ctrl+T快捷键,对图案进行自由变换,如图10所示。

免责声明: 本文仅代表作者个人观点,与爱易网无关。其原创性以及文中陈述文字和内容未经本站证实,对本文以及其中全部或者部分内容、文字的真实性、完整性、及时性本站不作任何保证或承诺,请读者仅作参考,并请自行核实相关内容。
