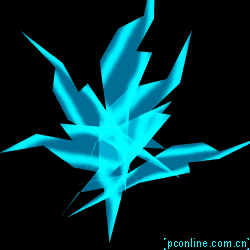Photoshop制作眩光效果
日期:2013-09-14 浏览次数:20616 次
你是否注意过这种图片?其中绚丽的光效是否引起了你的兴趣?这种效果的表达力相当强,会使你的作品相当抢眼。也许你会皱眉说,好是好,可就是做起来太麻烦了!不用摇头,也不要被那些层层叠叠的繁复给吓到,怎样计算还是交给Photoshop的工程师去伤脑筋吧,我们不可能也没有必要去管这些个。你所要做的,只是看完这篇文章,再小小的试上一把,仅此而已!
2.将这一层复制,缩放,旋转,改变图层混合模式,在这里我用的是“屏幕”模式;重复几次,要注意改变缩放比例和旋转角度,你也可以尝试不同的层用不同的混合模式,然后拼合除了背景层之外的所有图层。(图02) 7.消褪水池波纹,不透明度为85%,模式为“颜色加深”。(图07) 11.将颜色层,白色层和图像层链接(注意顺序),合并。复制这一层,将图层混合模式改为“正片叠地”,不透明度为75%,得到效果如图(图11)。 |