如何制作线性渐变效果?
日期:2013-09-22 浏览次数:20556 次
效果:

步骤:
1. 打开一幅人物图和一幅游鱼图,如下图所示。


2. 切换至人物图像,打开图层面板,然后双击面板中的背景层,弹出一个对话框,直接单击“好”按钮,将背景层转换为普通层“图层0”。
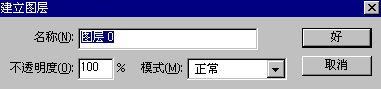
3. 使用魔术棒工具 ![]() 将人物周围的空白处选中,然后按Shift键单击手臂内侧的空白处也选中。
将人物周围的空白处选中,然后按Shift键单击手臂内侧的空白处也选中。
4. 按Delete键对选区进行透明删除,然后按Ctrl+D组合键取消选区。


5. 按Q键或单击工具箱底部的“快速蒙版”按钮 ![]() ,进入快速蒙版模式。
,进入快速蒙版模式。
6. 先将前景色为黑色,背景色设置白色。

7. 双击线性渐变工具 ![]() ,打开“线性渐变选项”面板,单击其右上角的三角按钮,打开一个菜单,选择“复位工具”选项。
,打开“线性渐变选项”面板,单击其右上角的三角按钮,打开一个菜单,选择“复位工具”选项。

8. 按住Shift键,使用线性渐变工具 ![]() 从左至右水平拖曳,对图像进行线性渐变。
从左至右水平拖曳,对图像进行线性渐变。
9. 再次按“Q”键或单击工具箱底部的“标准模式”按钮×,切换至标准模式。此时图像中将出现一个选区。

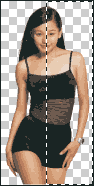
10. 按Ctrl键使用鼠标将选区拖曳至游鱼图像中,此时将添加一个新层“图层1”。

11. 执行“编辑|自由变换”命令,调整人物图像的位置和角度。

12. 人物图像较暗,执行“图像|调整|明亮度和对比度”,增加图像的明亮度和对比度。最后合并图像。
免责声明: 本文仅代表作者个人观点,与爱易网无关。其原创性以及文中陈述文字和内容未经本站证实,对本文以及其中全部或者部分内容、文字的真实性、完整性、及时性本站不作任何保证或承诺,请读者仅作参考,并请自行核实相关内容。

