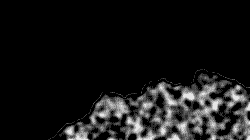Secret of Photoshop 纹理篇(锈迹)
日期:2014-03-03 浏览次数:20863 次
今天要讲的,是锈迹。为了模拟真实的锈迹,我特地拿了我家里的菜刀反复琢磨,才会有今天的教程,到底真实不真实,大家不妨做做看,我也相信一定会有朋友做出更真实的效果,毕竟,大自然的千变万化实在难以琢磨,光锈迹又何止千千万万种。我只是希望大家能够就一些主题展开讨论,这是我最愿意见到的。好了,我们正式开始。1 打开先前做好的金属纹理,由于光线从图片左上角投入,所以 我假设这块金属从底部开始生锈。用套索工具(快捷键l)在图片右下角选定一块不规则的部分,见图一。
图一 2 选择select->save select,把选区保存为选区。进入channels 面板,选定刚才保存的通道(注意:不要取消选区),选择 filter->noise->add noise,参数为amount 200,gaussian, 选中mono选项。3 选择filter->blur->gaussian blur,数值为2.0。4 选择image->adjust->level,input levels分别为165,1.00, 217,结果见图二。5 回到layer窗口,单击任意layer退出channel编辑状态。用快捷
图二 键ctrl+alt+4调用新的选区。把前景色调为R95,G60,B10, 后景色调为R87,G16,B16,新建一层,选择filter->render-> clouds。6 选择filter->texture->texturizer,选择sandstone纹理,其他参数 为:scaling=109%,relief=17,light direction为top left。呵呵,其实现在我觉得已经差不多了,仔细观察真实锈迹,往往是把金属表面一层锈去,所以我们还需要几步让锈迹稍微显得有些凹陷下去。而这个,对于使用photoshop5.x的朋友来说很方便。
图三 7 鼠标右键单击锈迹层,选择effect,不要施加drop shadow效 果噢!选择施加bevel and emboss效果,选择style为pillow emboss,angel=120,depth=1,blur=0,方向为up,其他 保持默认属性不变。8 哈哈,我们几乎就要大功告成了,但是记得我一开始的假设 吗?锈迹从图片右下方开始,所以应该越往上越少,用快捷键 q进入quick mask mode,选择渐变工具,从图片右下角向中 间拉出一个渐变,分寸大家多试几次就知道了。再按q退出 quick mask mode,可以看到一个选区生成了。(见图三)
图四 9 按del键删除选区内的锈迹,可以看到,锈迹从右下角向中间逐渐减少了。我自己由于选区较小,连续按了两次才 得到满意效果,大家也可以根据自己的要求作调整。好了,终于做完了,最后的效果如图四,大家觉得怎么样?如果觉得不像,也不要打我或者炸我邮箱哦!我们下次再见! |