Secret of Photoshop 纹理篇(实战“树桩” 三)
日期:2014-03-10 浏览次数:20951 次
木纹理研究 4——实战“树桩”
现在我们手头有两张纹理,一张是年轮纹理,另一张是树皮纹理。现在,我们要用这两张纹理来做一段树桩。
树桩其实是比较简单的物体,基本上它是一个圆柱体。在开始之前,我们首先得复习一下透视法和圆柱体的光影分布规律。图一就是一个简单的圆柱体模型。可以看到,按照透视法,原来为圆形的横截面现在是椭圆形的,而且上截面的边缘线弧度较小,底截面的边缘线弧度较大,这也是因为透视的关系。而圆柱体的表面在我们假设的由左端投入的光线照射下呈现出不同的反射特质,从而也在视觉上造成了曲面的感觉,分析这种反射规律,大致从左到右依次可将 圆柱体表面分为高光区、明暗交界线和反射区。
好了,现在我们就要开始做树桩了,首先我们需要建立一个像图一一样的圆柱体。
1.新建一个500x500pixel,72dpi的文件。新建一个层命名为“表面”,用矩形选择工具拉出一个大小大约为240x280的长方形 选区,将选区保存起来(SELECT->SAVE SELECTION)
2.再用圆形选择工具在长方形选区上方拉出一个大小为240X35的 椭圆形选区.务必使这个选区和上面那个长方形选区两端对齐, 必要的的话可以先拉一些辅助线帮忙。保存选区到新的通道。
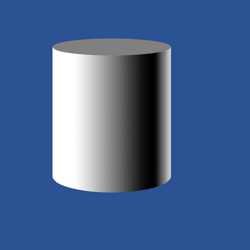
图一

图二
3.再用圆形选择工具在长方形选区下方拉出一个大小为 240X75的椭圆形选区,同样和上面那个长方形选区 两端对齐,保存选区到新的通道。
4.在确认第三个选区激活的状态下,选择菜单SELECT ->LOAD SELECTION,选择保存第一个选区也就是 长方形选区的通道,同时在OPERATION项内选择 ADD TO SELECTION项,将两个选区合并。
5.按快捷键D将颜色板设到默认值,再按快捷键G选择 渐变工具,在OPTION面板里按“EDIT”键设置渐 变参数,具体请参照图二,总之前面所说的三个反射 区就是通过这里的设置来实现的。
6.按住SHIFT键,从选区最左端一直拉一个渐变到最右端,三个反射区就形成了。
7.新建一层命名为“截面”,选择菜单 SELECT->LOAD SELECTION,调用第二个选区,OPERATION=NEW SELECTION。
8.选择菜单EDIT->FILL,用50%GREY填充选区。我们的圆柱体就完成了,怎么样,还算逼真么?下面我们要把我们做的纹理贴到这个圆柱体上。
9.将树皮纹理拷贝到名为“树皮”的新层中,并将这个层放到“表面”层上面,按住CTRL键,在 LAYER面板中单击“表面”层调用这个层的选区,选择菜单SELECT->INVERSE反选选区。
10.确认“树皮”为当前层,按DEL键删除多余的纹理。11.将“树皮”层的模式变成HardLight模式。
12.将年轮纹理拷贝到名为“年轮”的新层中。

图三
13.由于我们做的年轮纹理本来就是一个正圆形,所以就很好办,按快捷键CTRL+T进入自由变形模式,利用Scale 和DISTORT项将纹理调整为和“截面”层形状一样的椭圆形,完成后可删除“截面”层。
14.合并所有可见层,我们的树桩就完成了,最后的结果见图三。
