Photoshop极品滤镜KPT6.0(六)
日期:2014-03-12 浏览次数:20665 次
现在就让我们来学习一下这个神奇的滤镜。这个滤镜的界面和KPT6.0其他滤镜的界面相似,在这个滤镜中包含了四个窗口,在这四个窗口中我们可以通过调节它们的参数对画面进行变形。

在第一个Tool窗口中包含了画面调节的四个工具——2D Translate(二维转化)、2D Scale(二维缩放)、2D Rotate(二维旋转)、3D Rotate(三维旋转)。下面让我们看看它们的作用。
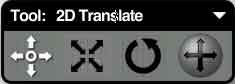
第一个2D Translate工具可以让画面移动。这个工具使用方法非常的简单,选中工具以后在预览窗口中移动鼠标就可以让画面移动到合适的位置
第二个2D Scale工具可以缩放原始图像。使用方法也和2D Translate类似,直接在Preview窗口中移动鼠标就可以对图像进行缩放
第三个2D Rotate工具用于图像的旋转。使用方法和前两个工具一样。
最后一个3D Rotate工具是最令人感兴趣的一个工具,使用它可以轻而易举创造出三维的效果。虽然效果非常吸引人,但是操作很简单 。和上面的几个操作一样动动鼠标就可以产生出效果。在旋转的时候我们可以看到Preview中显示的蓝色的旋转轨迹。
我们发现在这个窗口的有上角上有一个白色的向下的箭头,当然这而有一个下拉菜单,在这个菜单中包含了三个命令——Reset 2D Distortions(重设二维变形)、Reset 3D Ratation(重设三维旋转)和Reset All Distortion(重设所有变形)。通过这些命令我们可以让变形的参数恢复到原始状态,重新设置变形的参数。
Parameters参数窗口我们可以调节变形的一些参数。Focal Length(焦点长度)参数用于调节滤镜中的镜头的焦点长度,通过这个参数的调节我们可以控制镜头焦点的位置,以达到控制画面变形的目的。这儿要注意在某些时候因为镜头焦点的原因可能造成图像无法显示,这时只要将Focal Length参数值调小就可以了。我们通过观察画面可以看到当参数为5的时候镜头就是标准镜头,这时画面就不产生变形;当参数值变小镜头就变为广角镜头,这时画面就会因为镜头的原因会产生画面的变形。
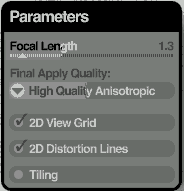
在Final Apply Quanlity(最终品质)下拉菜单中可以设置画面的最终的品质——Standard Trilinear(标准品质)和High Quality Anisotropic(高品质)。当然质量提高了运算的速度当然也会慢些。2D View Grid(二维预览网格)选项可以打开或关闭预览中的网格;2D Distortion Lines(二维变形线)选项可以打开或关闭预览中的绿色的变形基准线;Tiling(拼接)选项选中以后我们会发现图像的空白部分由重复的图形填充了,如图。

这时我们也发现在Tiling下面出现了另一个Mirroring(镜像)选项。在某些情况下图像的空白处将会由镜像的图像填充,如图

在这个滤镜中也包含了动画的的生成,这就是在Animation(动画)窗口中设置。
我们看到占据窗口最大面积的是一个像电影胶片的操作区域。这个区域作用就是设置动画的KeyFrame(关键帧),叫做Get Keyframe操作区域。当我们在Preview窗口中调整好动画的关键帧以后,用依次鼠标点击Get Keyframe操作区域,就可以设置好动画的关键帧。在这儿有一个Animation Speed(动画速度)参数用于调节动画的速度。
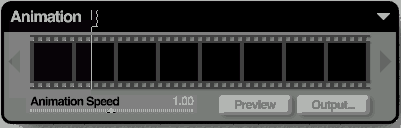
这些设置好以后,按下Preview(预览)按键就可以看到设计好的动画。全部调整好以后我们就可以按下Output按键输出动画了。在输出的时候会出现一个输出文件参数调节的Make movie对话框。在Out Format(输出格式)中我们可以选择两种动画格式——AVI和BMP格式。AVI格式是大家很熟悉的动画格式,而BMP是静态的图片格式,这儿是怎么回事呢?其实输出为BMP格式并不是仅仅是一张静态的图片,而是将动画的每一帧输出为一张静态图片,成为图像序列。动画每秒为25帧(PAL制),也就是说每秒要输出25幅静态的图片。为什么要这样做呢?在一些特殊的场合,如我们想将动画编辑为GIF动画,使用图像序列文件就非常的方便。在专业的视频制作上也只有图像序列文件才能提供高质量的画面输出。可见这个滤镜的设计者还是考虑得非常的周到。在File location中当然是让你选择存盘的路径。Setting(设置)中可以设置动画文件的压缩方式;Size(尺寸)参数可以让你调节动画画面的尺寸。在这个窗口的右上角有一个向下的白色箭头,在这个箭头中包含了一个菜单。在菜单中我们可以设置动画的透明方式——Current Preview Compositing(当前预览合成)和Bluescreen Compositing(蓝屏合成)以及动画的每秒的帧数。
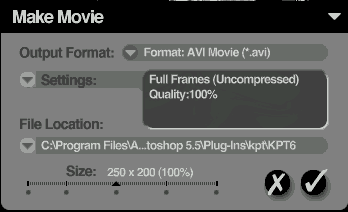
在Animation窗口的右上角仍然有一个向下的的白色箭头,在这儿包含了一个动画操作的菜单。Interpolate to First Frame(插入到第一帧)选取命令可以让动画成为一个循环的动画;Loop Preview(循环预览)选取命令可以让预览画面循环播放;Fast Animation Preview(快速动画预览)选取命令可以让预览的动画在速度和播放的平稳度上取得平衡,已达到最好的预览效果;Clear Projector Animation(清除动画)命令可以将当前的动画设置清除掉;我们如果学过动画原理就会知道当物体在运动的过程中眼睛看到的物体这时候是模糊的,这就是我们经常提到的运动模糊。下面这一组命令就是为了生成的动画更真实而设置的运动模糊的命令。包括了No Motion blur(无运动模糊)、Sparse Motion(少量运动模糊)、Average Motion Blur(适量运动模糊)和Fine Motion Blur(最好的运动模糊)四个不同级别的选项,你可以根据你
