还原靓靓拳
日期:2014-03-29 浏览次数:20647 次
开始吧

以上为原始图像,photoshop7自带的旧照片。

加工后图像(加工这个图像,只需用时五分钟)
各位观众,以上两张图像的比较,可以理解Photoshop的强大功能了吧.功能虽然强大,但做起来却非常简单.
步骤一,首先将图像的模式转换为Lab模式(image/mode/Lab color),你确实想问为什么的话,我可以告诉你,Lab模式中,分Lightness、a、b三个通道,可见,它将明度信息放在Lightness通道中了,这点正是我想利用的。
因为,你观察一下人的脸部,有明有暗,你总不能一种色填上去吧,就算你是分多种色填上去,也要考虑明暗过渡呀。有人习惯用色彩平衡(Ctrl+B)、色调/饱和度(Ctrl+U)等来着色,但那样的结果,只是把“人”染色了,有了艺术效果而少了真实效果。
接下来,勾选出皮肤部分,并把它复制到Layer1中,如图所示。
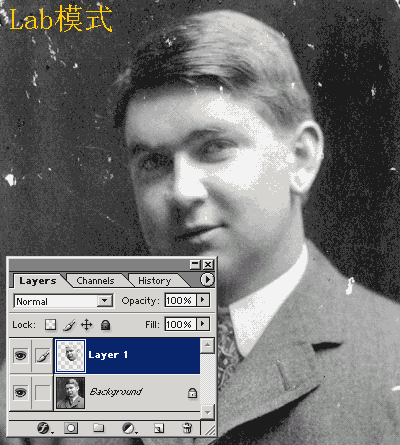
步骤二,选择Select/color range菜单命令,在弹出的对话框中,select设置为Highlights(高光),按OK后可得到高光选区。
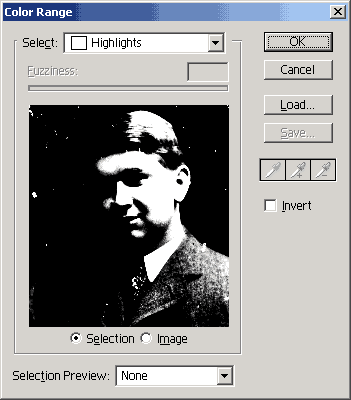
高光选区与皮肤的交集为下图所示。取得交集的办法是按Ctrl+Shift+Alt键的同时单击图层面板中的Layer1。

步骤三,该考虑填什么色了。我实在懒得去想,于是随便在网上找了个美女头像,然后输出成16色的gif图,尽管丑些,我却得到了想要的颜色。

因为现在是高光选区,所以当然是用亮色,所以将前景色设置为“从美女图吸取的亮色”,然后选择画笔工具,大概100的笔触,记住,请在画笔属性条上将Mode设置成Color(这步不可少哦)。
接下来,就在选区内乱画一通(上色)。结果如下图所示:

步骤四,选择Select/color range菜单命令,在弹出的对话框中,select设置为Midtones(中间明度),按OK后可得到中间明度选区。与皮肤的交集为下图所示。

用刚才的画笔,设前景色为“从美女图吸取的中间色”,涂一番的结果如下图所示。

步骤五,选择Select/color range菜单命令,在弹出的对话框中,select设置为Shadows(暗部),按OK后可得到暗部选区。与皮肤的交集为下图所示。

用刚才的画笔,设前景色为“从美女图吸取的暗色”,涂一番的结果如下图所示。

步骤六,回到背景层,勾描出头发部分,将其复制到Layer2,然后按Ctrl+U,在打开的对话框中勾选colorize(着色),着为褐色。并合并Layer2和Layer1,即皮肤与头发为同一图层。

步骤七,在通道面板中,观察a通道,发现它如下图所示,其实它存的只是颜色信息,b通道类似,区别是a为红到绿,b为蓝到黄。为了让色彩过渡得更自然些,所以可以分别对a、b通道使用高斯模糊,模糊半径约为20pixels左右。
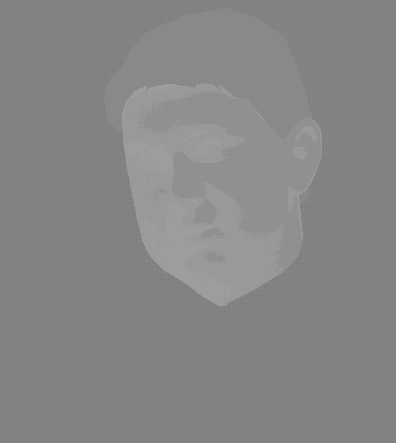
接下来,将Layer1(刚才合并Layer2和Layer1得到的新图层)的图层模式设置为
