Photoshop创意壁纸教程(1)
日期:2014-03-31 浏览次数:20639 次
由于步骤较多,为了理清思路,将文章分为4个部分:
第一部分、处理背景图像,制作网格和扫描线;
第二部分、形状和文字,及3D文字效果;
第三部分、装饰形状和小块文字;
第四部分、附加的混合云彩。
最终效果如图所示。(图wallpaper)

图wallpaper
第一部分:处理背景图像,制作网格和扫描线
1.首先,要解决的第一个问题是,我们的背景是如何得到的。它看上去是那么的……朦胧。“朦胧”?如果你意识到了这个词,那这个问题就迎刃而解了。随意找一张图片吧,只要顺眼就行,不必追求图像质量。用Photoshop打开,做好备份之后,用图像大小命令,将图像设为你的屏幕区域大小,我设置的是800×600像素。如果原图像的分辨率太高,也要将之设低,太高的分辨率会消耗大量的系统资源,对作为屏幕显示的壁纸来说毫无益处。如果你选择的源图像不是小的离谱,那么就不必在意图像在调整大小之后的变形。(图01)

图01
2.执行滤镜>模糊>高斯模糊,将模糊半径设为19(根据你的画面情况来设定模糊半径)。这样,背景就被柔化了,不会影响到一会儿我们要加上去的画面元素。(图02)

图02
3.现在我们来制作要作为填充图案的图像。新建一个文档,大小为2×4像素(你也可以设为3×6像素,4×8像素等,这将决定你的线条宽度,)背景为白色,选择铅笔工具,用2像素的黑色画笔在图像上点击一下,将图像的上半部分填充为黑色。选择定义图案命令,将这个图像定义为新图案(图03)。
之后关闭文档。回到我们的壁纸中,新建图层1,按shift+Backspace ,调出填充对话框(这是个很有效率的快捷键,但有很多人并不知道)。在对话框中,将填充使用内容设为图案,在下拉列表中选择我们刚才定义的图案,正常模式,不透明度为100%,结果如图04。

图04
4.将图层混合模式改为“屏幕”,将不透明度降低为20%。(图05)
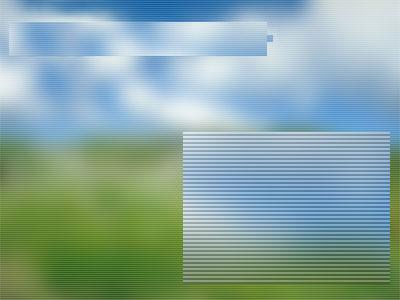
图05
5.点击图层面板上的添加蒙版按纽,为图层1添加蒙版。然后选择渐变工具,将前景/背景色面板恢复为默认的前黑后白,用从前景色到背景色的线性渐变在蒙版中绘出渐变路径,这样,扫描线部分被遮挡起来。(图06)

图06
6.现在我们开始制作网格效果,和扫描线一样,这是两种最常用的修饰图像的方法。新建一个文档,10×10像素大小,背景为透明。将图像放大到你能看得很清楚的程度,按CTRL+A,将图像全部选择,选择描边命令,宽度为1像素,位置居中,将描边颜色设为白色,取消选择。将图像定义为新的图案后,关闭文档(图07)。回到壁纸图像中,新建图层Layer2,调出填充对话框,用刚定义的网格图案填充(图08)。

图07

图08
7.将图层2的混合模式改为“柔光”,将不透明度降低为17%。为图层2添加蒙版,用黑色到白色的渐变,在蒙版中制作从上至下的渐隐效果(图09)。

图09
8.为了使网格和扫描线更好的融合在一起,将图层1的不透明度降低为10%(图10)。

图10
9.新建图层3,从工具面板中选择直线工具,在工具选项中选择创建新的填充区域,,宽度为1像素,将前景色设为白色,如图11,在Layer3中,画一些白色直线。按住SHIFT可以绘制水平或垂直的线条(图11)。随后,将图层3的混合模式改为“叠加”,不透明度为45%(图12)。这样,我们就完成了图像的第一部分。

