Photoshop打造小巧播放器
日期:2014-04-01 浏览次数:20793 次
1.首先,新建一个合适大小的文档。这个例子中,我用的是500×500像素大小的文档,分辨率为72像素/英寸,背景为白色。
如果你觉得在偌大的空白画布上工作有些空荡荡的,那为什么不在图像中贴一副喜爱的壁纸或制造一个简单的背景呢?当然要保证作为背景的图像颜色非常淡,降低图层的不透明度是个好办法。(图01)

图01
2.现在开始绘制播放器的主要形状。在这篇教程中,我们想要制作的是一个小巧玲珑的播放器,形状尽量的简单。将前景色设为一种浅灰色#E5E5E5,在工具箱中选择形状工具中的圆角矩形工具,在工具栏中设定创建新的形状图层,圆角半径为50px,拖动鼠标,在图中绘制一个圆角矩形,形状如图02所示。
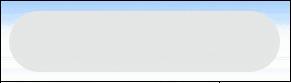
图02
采用矢量形状工具来确定圆角矩形的形状,除了方便之外,更重要的是,我们可以通过修改路径来编辑形状。点击图层剪贴路径缩略图以显示路径,用直接选择工具点击路径显示节点(图03)。

图03
用直接选择工具选择右上方的节点,点击方向键向上移动5次,即向上移动5像素;选择右下方的节点,向下移动5像素(图04)。

图04
接下来,用钢笔工具在如图位置上添加节点(图05),用直接选择工具选择上面新添加的节点,向下移动4像素;选择下面新添加的节点,向上移动4像素(图06)。隐藏了路径之后,你可以看到光滑的形状,这就是我们要打造的播放器的外形了。

图05

图06
提示:用矢量形状工具创建面板形状是个不错的主意。不但图像质量会提高,更重要的是,你可以随时编辑修改。
3.下面的工作是要给形状添加立体外观。我想使它呈现光滑的金属外观,我们通过图层样式来实现。当然,你可以用各式各样的方法来进行,但运用图层样式的话,以后遇到相同的情况就可以直接套用样式了。双击图层,我们开始运用图层样式:
选择渐变叠加,混合模式为正常,不透明度为10%,缩放为34%,其它保持默认;
选择光泽,将混合模式改为正常,颜色为黑色,不透明度为16%,其它保持默认状态;
选择斜面和浮雕,在结构中,仅将大小改为9像素,软化改为6像素,在阴影中,将角度改为90度,高度改为6度,暗调模式的不透明度为0%,其它保持默认;
选择内发光,混合模式改为正常,不透明度为21%,发光颜色为黑色,其它保持默认;
选择内阴影,将不透明度改为17%,角度为-87度,取消全局光,距离为5像素,阻塞为16%,大小为6像素,其它保持默认;
选择投影,不透明度为17%,角度为90度,距离为3像素,扩展为0,大小为3像素。
这样,播放器的面板就完成了。你可以将图层样式保存起来,下次再用。下面的任务是给面板上添加各种元素。(图07)

图07
4.选择圆角矩形工具,将前景色设为白色,依然按照刚才的设定,在面板层上新建一个小一些的圆角矩形层,添加渐变叠加样式,将不透明度设为49%,渐变为从白到黑,选择反向,缩放为93%,效果如图08。

图08
现在我们需要一个略小于我们刚才所建的黑色圆角矩形。复制刚才的形状图层,右键点击新的副本层,从弹出菜单中选择“清除图层样式”命令;双击图层缩略图,在拾色器中选择黑色,这样,新图层的颜色就变成了黑色。我们想使它稍微小一些,按CTRL+T,调出变形框,按住ALT,使缩放对称,稍稍向上拖动变形框的下边, 同样,按住ALT,向内拖动变形框侧边。如果觉得不合适,按ESC取消变形,按ENTER确定变形。(图09)

图09
我们依然用图层样式为之添加立体效果:
选择斜面和浮雕:深度为1%,大小为1像素,角度为90度,取消全局光,高度为80度,高光不透明度为47%,其它保持默认,在等高线选项中,选择消除锯齿,范围设为100%;
选择内发光,混合模式为正常,不透明度为96%,发光颜色为黑色,在图索选项中,设阻塞为20%,大小为3像素;
这样,你的图现在应该像下图一样(图10)。

