心情娃娃诞生记(悲情娃娃)
日期:2014-04-11 浏览次数:20692 次
——可怜的娃娃,你在想你的伙伴了吗?
这个娃娃和上一个有些相似,我们只要稍稍改动一下就可以了。
1.打开Basic.psd,另存为Sad.psd。
2.将Eye L层和Eye R层链接,旋转180度,然后将两只眼睛移动到左边,取消链接。选择Eye L层,把它水平翻转,因为它在哭泣,所以我们把这只眼睛再向左稍移动一些,使两眼之间的距离更近一些。(图09)

图09
3.选择图层mouth,将之水平旋转,移动到图像的左边,把它缩小到当前的65%。(图10)

图10
4.选择前景色为RGB(153,248,254),背景色为RGB(20,59,227),选择Face层,载入选区,选择渐变工具,设置渐变为从前景色到背景色,采用径向渐变,选择仿色,如图做出渐变,取消选择。(图11)

图11
5.用套索工具选择一个泪滴形状的选区,羽化1像素,确保在Face层中,复制选区内的图像,将它粘贴到新层中;选择斜面和浮雕样式,设置斜面为内斜面,方法为雕刻柔和,深度为200%,大小和软化均为4像素,高光不透明度提高到100%,暗调颜色为RGB(6,10,92),不透明度为60%,用简单的斜面和浮雕制造立体效果;将所有图层都和Face层链接合并,把它缩小到60%大小后,移动到文档的底部。(图12)
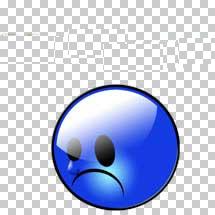
图12
6.下面我们为它做一个简单的环境。在Face层上新建一层,将前景色设为白色,用椭圆工具绘制3个大小不等的重叠椭圆,作为云彩的形状。把它移动到娃娃的头顶。(图13a)
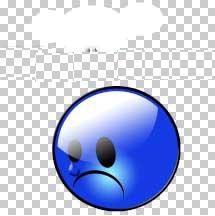
图13a
交换色板,设置前景色为RGB(178,178,178),载入云彩的选区,选择渐变工具,在选区内做从前景色到背景色的线形渐变后,取消选择。(图13b)

图13b
在图层1之上新建图层2,和刚才一样用椭圆工具绘制3个重叠的椭圆,要比白色的云彩稍大一些。我们用这两个图层来做一朵别致的云彩。(图13c)

图13c
复制图层1,在图层1副本中,载入图层2的选区,删除选区内的图像;删除图层2,选择图层1,将图层内不透明区域填充为白色;复制图层1副本后,再次选择图层1,变化图层大小,使宽度为当前的102%,高度为112%,调节亮度和对比度,将亮度增加22;复制当前图层,新增加的图层为图层1 副本3,回到图层1 副本层中,再次变化图层大小,比例和刚才一样,增加亮度20;从上至下拼合图层1的副本2、3和图层1副本,载入图层1的选区,反选后删除副本拼合层内的多余部分,取消选择,再和图层1拼合。最后载入云彩选区,设置前景色为RGB(165,165,165),用前景色描边选区,宽度为1像素,取消选择。描边的作用是使云彩和白色背景相区别。这样,一朵简单的云彩就做好了。当然,你也可以用其他方法绘制你喜欢的云朵类型。(图13d)
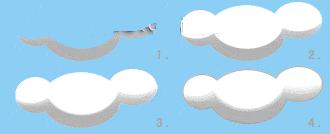
图13d
7.在云朵层下新建一个图层,将前景色恢复较深的灰色,用直线工具绘制一些短的直线,经过动感模糊处理后,复制图层,稍稍移动副本层的位置,就成了阴云中飘下来的雨丝。
最后再添加一个白色的背景层,这个娃娃就完成了。(图Sad)

图Sad
