网页常用小巧按钮--塑料按纽(二)
日期:2014-04-14 浏览次数:20762 次
这是另外一种形式的塑料按纽,相对于前面我们所介绍的几种类型来说,下面我们将要介绍的这种按钮显得更活泼,更适合用于轻松的网站。这种方法适合制作各种不规则的按纽。
1.前几步的过程和上几个圆角按纽的制作过程相似,新建文档,新建图层1,用矩形选框工具选择一个矩形形状,新建通道1,填充白色,取消选择。
高斯模糊通道,调节色阶,使矩形圆角化(具体数值可参考上面几个例子),载入选区,回到RGB通道,选择作为按纽颜色的前景色,在图层1内填充选区,取消选择,然后用变形工具将圆角矩形变形。(图22)

图22
2.下面我们来制作按纽的高光部分。不同于前面的几个例子,这次我们来手工制作按纽的高光。选择自由钢笔工具,在按纽的上部勾勒一条路径,然后转化为选区,新建一层,用白色填充选区,取消选择。(图23)

图23
3.当然,这不会是我们的高光,这个白色区域,只是作为高光部分的选区基础。现在载入图层1的不透明区域通道,从选择菜单的修改命令组中选择收缩命令,将选区收缩1像素,反选,确定在图层2中,删除选区图像。载入图层2的不透明区域,现在这个选区才是我们真正所需要的高光选区。(图24)

图24
4.接下来,我们要清除选区内的白色,连续按4次Delete键,这样,选区中的像素就被清除的差不多了。将前景色设为白色,选择线性渐变工具,将渐变设为从前景色到透明,从选区的顶部到底部做出渐变,取消选择。你可能需要多试几次,才能将渐变做的理想。(图25)

图25
5.高光完成之后,我们来进行暗调。和刚才一样,首先用自由钢笔工具选择暗调的区域,转化为选区之后,新建图层3,将前景色设为黑色,用黑色填充选区。
载入图层1的不透明区域,将选区收缩1像素,反选,删除多余的黑色。载入图层3的不透明通道,连续做几次删除,直到基本清除了选区内的黑色像素。(图26)
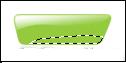
图26
6.用黑色到透明的渐变填充图层3的选区后,取消选择。高斯模糊,半径为3像素,然后将图层的不透明度减低到46%。载入图层1的选区,反选,删除图层3内的多余柔化像素,取消选择。
现在,我们来为图层1添加一点投影效果。前面的几个例子中我们都大量运用了图层样式,而这个按纽效果大部分都是靠手工完成,只有这一点要增加一点修饰效果。打开投影样式,将不透明度减低为50%,角度为90度,距离和大小均为2像素,扩展为0%。(图27)

图27
7.最后,我们为按纽添加文字。用黑色添加文字图层之后,将它移动到图层1之上,这样高光就可以对它有影响。复制文字层,将底部的文字层填充为和按纽相同的颜色,图层混合模式为颜色减淡,用半径为1.0像素的高斯滤镜稍加模糊,再将图层的不透明度减低为60%。(图28)

图28
用这种方法,按纽的形状不再局限于圆形或方形,你可以创造各种形状的按纽了。
