Photoshop特效:环削桔子皮
日期:2014-04-21 浏览次数:20751 次
用Photoshop可以做不少有意思的创意处理,今天我们通过一个实例来介绍如何用Photoshop将一幅完整的桔子图片制作成环削桔皮的效果,通过该实例可以窥见Photoshop制作图片特效的一些常用方法。
本文以Photoshop CS2中文版为例,其它版本的Photoshop在操作步骤上可能会略有差异。
具体操作步骤如下。
1.启动Photoshop后,按Ctrl+N(或按住Ctrl键的同时双击灰色空白处)打开“新建”对话框,输入文档名称“环削桔皮”,设置宽度和高度都为600像素,分辨率为72像素/英寸,其它选项采用默认设置,如图1所示。设置完毕单击“确定”按钮。
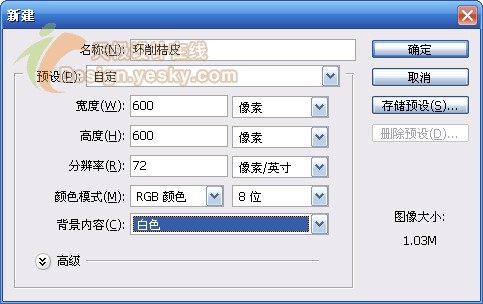
图1
2. 在下面这幅桔子图片上单击右键,从弹出菜单中选择“图片另存为”命令,将其保存到你的硬盘上的某个位置。

图2
3.在Photoshop中按Ctrl+O键,从“打开”对话框中打到刚才保存的桔子图片,然后使用“移动工具”将桔子图片拖动到“环削桔皮”文档窗口中,如图3所示。这样桔子图片就作为一个新的图层出现在“环削桔皮”文档中。
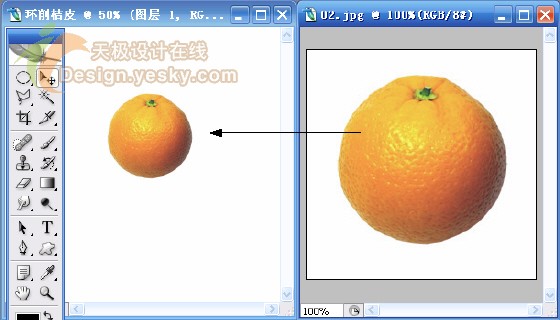
图3
4.确认现在是在“环削桔皮”文档窗口,按Ctrl+T对桔子图层进行自由变换,当出现调节句柄时按住Shift+Alt键的同时拖动对角线上的句柄,适当放大桔子,如图4所示。完成之后按回车键确认变换,并使用“移动工具”适当移动一下桔子的位置。

图4
5.在“图层”调板中将桔子图层即图层1重命名为“桔子”,确认现在选中了该图层,选择工具箱中的“魔棒工具”,在桔子周围的白色区域中任意位置单击,选中白色部分,按Del将其删除。
6.选择菜单命令“图层|新建|通过拷贝的图层”(或者在图层调板中将该图层拖放到调板下方的“创建新图层”按钮![]() 上),复制一个图层,这样就得到一个名为“桔子 副本”的图层,如图5所示。
上),复制一个图层,这样就得到一个名为“桔子 副本”的图层,如图5所示。

图5
6.单击图层调板中“桔子 副本”图层缩略图左侧的眼睛图标,将该图层暂时隐藏。在图层调板中选中桔子图层,下面我们将把该图层中的桔子调得黑一些。选择菜单命令“图像|调整|亮度/对比度”,将亮度值调低(如-40),对比度调高(如+23),如图6所示,然后单击“确定”按钮。

图6
7.选中“桔子 副本”图层,选择工具箱中的“橡皮擦工具”,在选项栏中选择一种边缘清晰的画笔,按[或]键适当调整画笔的大小,然后小心地擦出如图7所示的样子来。

图7
8.再选中“桔子”图层,小心地擦出如图8所示的样子来,完成环削桔皮效果的制作。这一步比较关键,决定着最终效果是否真实,如果擦得不好,可以在历史记录调板中后退重擦。原文地址

