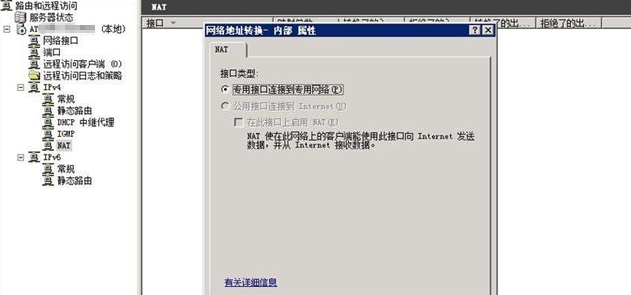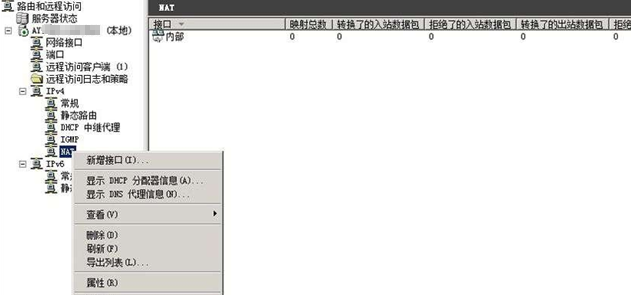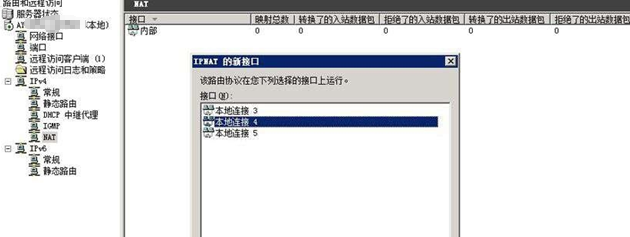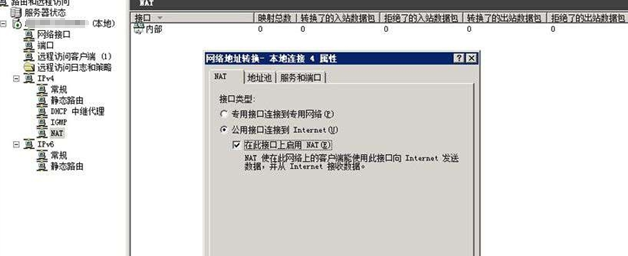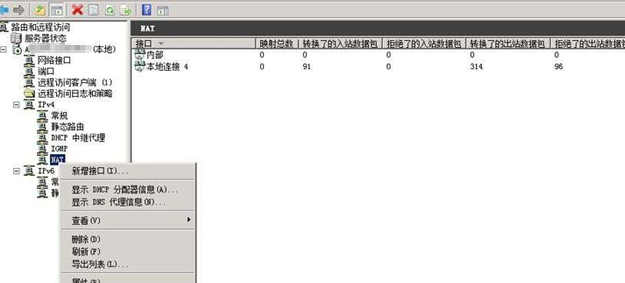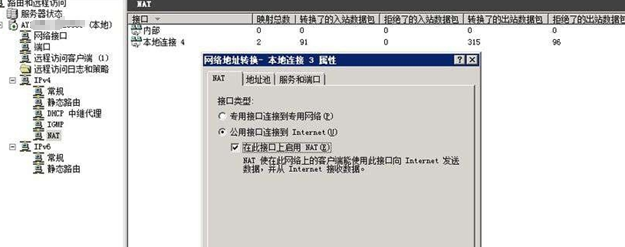VPN英文全称是“Virtual Private Network”,也就是“虚拟专用网络”。虚拟专用网络就是一种虚拟出来的企业内部专用线路、这条隧道可以对数据进行几倍加密达到安全使用互联网的目的。此项技术已被广泛使用、虚拟专用网可以帮助远程用户、公司分支机构、商业伙伴及供应商同公司的内部网建立可信的安全连接,用于经济有效地连接到商业伙伴和用户的安全外联网虚拟专用网。本文将讲述如何在windows server 2012环境中搭建VPN的方法。
实验环境:
服务器操作系统:Windows server 2012
客户机操作系统:Windows 8
PartI 安装VPN相关服务
打开服务器管理器-添加角色:

默认执行下一步:

默认执行下一步:

默认执行下一步:

选择“网络策略和访问服务”:

默认确定选择:

默认执行下一步:

默认执行下一步:

默认执行下一步,此处显示已经勾选了网络策略服务器:

默认执行下一步:

默认执行下一步:

开始安装服务:

安装执行中:

安装完成。

按照同样的方法安装“web服务器(IIS)”,该组件属于必选。

默认执行下一步:

默认执行下一步:

开始安装WEB服务:

安装完成:

安装“远程服务”,方法同上:

确认安装:

默认执行下一步:

默认执行下一步:

默认执行下一步:

此服务安装完毕后会提示重启系统。
PartII 配置路由和远程访问服务
本部分主要介绍如何安装和配置路由及远程访问服务的方法,请参考以下操作步骤:
(续上)前面提到重新启动操作系统,重启后服务器管理器面板中有告警提示,点击打开,选择“打开开始向导”:

选择配置远程访问的类型:

选择“仅部署VPN”选项:

打开路由和远程访问控制台,由于还未配置,所以是红色状态:

右键,选择“配置并启用路由和远程访问”:

默认执行“下一步”:

选择“自定义”:

勾选所有选项:

默认执行“下一步”:

配置完成:

启动“路由和远程访问服务”:

启动中:

启动完成:

服务已经启动,相关菜单项展开,如下图:

Part III 配置VPN访问账户
.选择“专用接口连接到专用网络”,点击“确定”
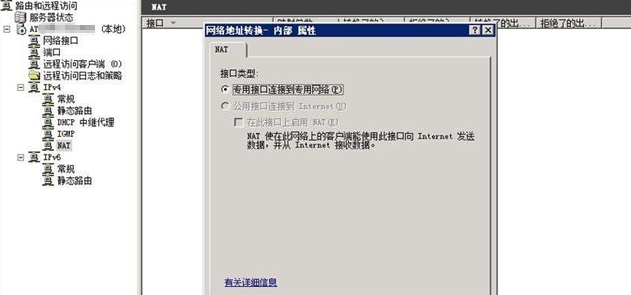
点击“新建接口”
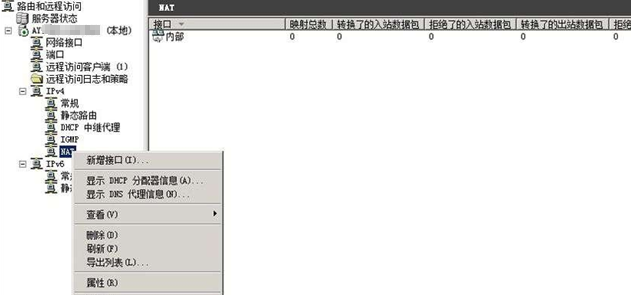
选择“本地连接4”,点击“确定”,此处的本地连接,用户可以根据自己服务器中的网卡名称进行选择
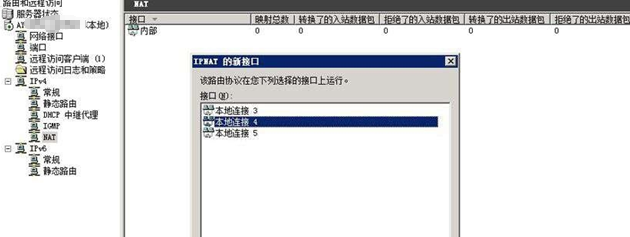
选择“公用接口连接到Internet”,并勾选“在此接口上启用NAT”
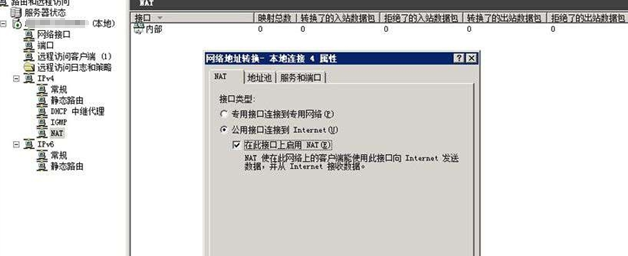
再次点击“新建接口”,
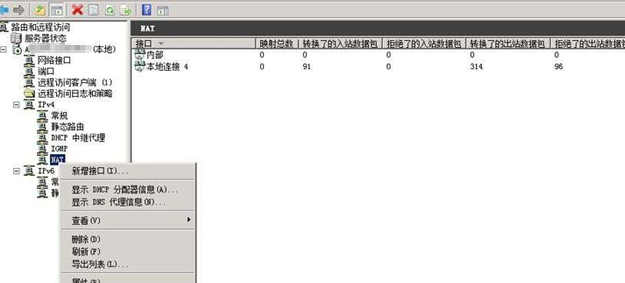
选择“本地连接3 ”,点击“确定”,此处的本地连接,用户可以根据自己服务器中的网卡名称进行选择

选择“公用接口连接到Internet”,并勾选“在此接口上启用NAT”
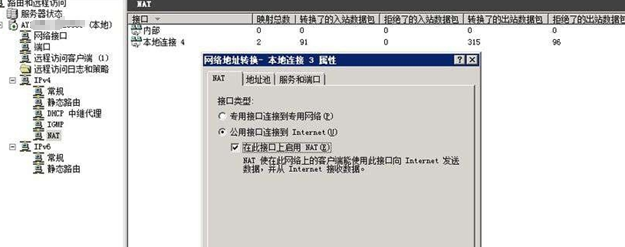
本部分主要介绍如何配置VNP相关服务以及配置VPN访问账户的方法,具体如下:
选择路由和远程访问服务器,右键,选择“属性”:

勾选IPV4路由器配置,并允许IPV4远程访问服务器:

切换到“IPV4”选项卡,选择静态IP地址池方式;您也可以选择DHCP方式:

输入IP地址的起始范围:

输入完毕:

下面进行添加VPN访问账户的操作,打开服务器管理器,选择工具中的“计算机管理”:

选择用户;右键选择“新用户……”:

输入用户名和密码:

勾选用户下次登录失败更改密码,也可以不勾选:

选择刚添加的用户:

右键属性:

切换到“拨入”选项卡:

勾选允许访问,在静态IP里面填写远程访问WAN地址(静态IP地址填公网的IP地址):

确定,访问账户配置完毕。
Part IV 客户端访问VPN测试
本部分主要介绍如何通过客户端访问VPN的方法。实验客户端操作系统为windows 8,以下是客户端配置VPN的步骤:
打开控制面板,切换到网络和共享中心:

选择设置新的连接或网络,选择连接到工作区(VPN)方式:

使用Internet连接(VPN)方式:

要求输入Internet的IP地址:

输入工作区的WAN 的 IP地址,创建连接完成:

在网络中新增了一个“VPN连接”的网络类型,点击连接到该网络:

输入VPN访问账户及密码:

提示正在验证用户名和密码:

连接成功,显示VPN连接已经连接:

查看客户端IP地址,显示已经连接上VPN网络,并分配了一个可用的IP地址,如下图:

查看VPN网络的连接状态:

试验完成。
注:能PING通外网,上不了网请设置DNS固定解析地址。如:8.8.8.8 114.114.114.114