windows 八 Metro/Modern 应用管理(卸载)和同步
日期:2014-05-17 浏览次数:20976 次
windows 8 Metro/Modern 应用管理(卸载)和同步
应用管理
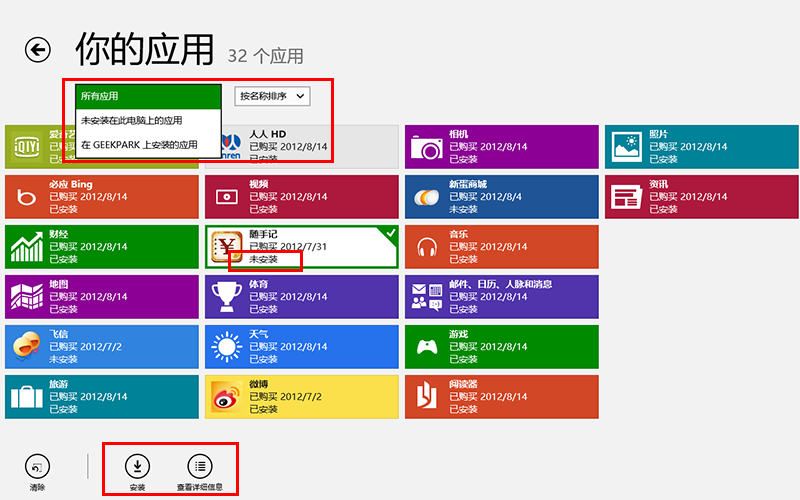
在 Windows 应用商店中右键即可查看“你的应用”页面,在这个页面可以查看当前登录账户所购买的所有应用程序,并将此账户在其他电脑购买的应用或因为重装系统丢失的应用重新安装回来。
应用更新
如果已安装的应用程序有新版本的话,系统会自动提示升级,在“应用更新”选中要更新的应用然后点击“安装”即可。如果有多个应用更新的话也只需点击一个按钮即可一键更新全部应用。
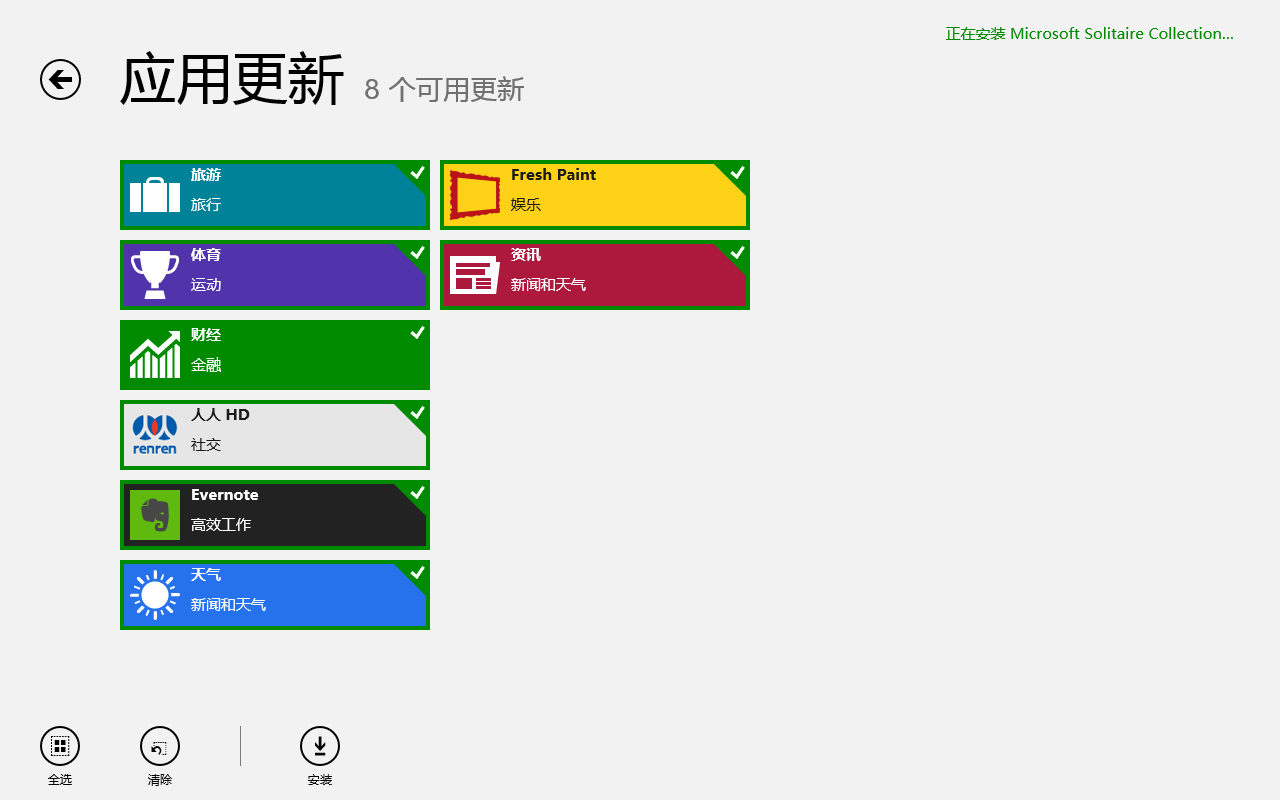
应用卸载
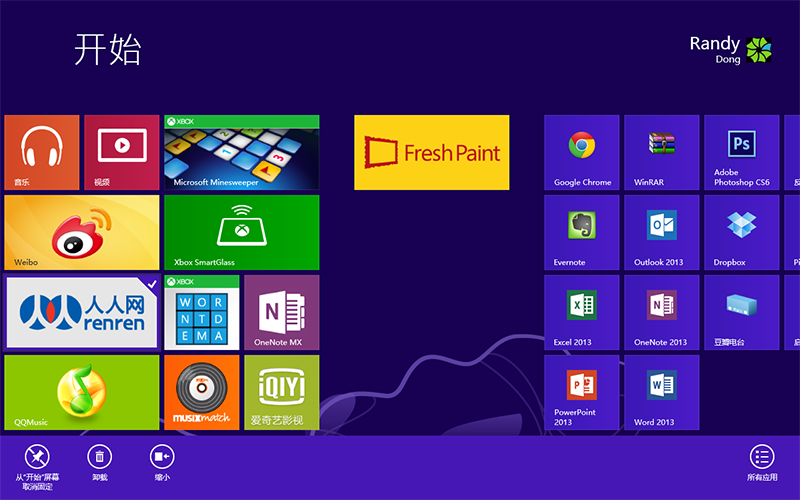
Windows 8 Style 应用程序的卸载很简单,直接在开始屏幕右键对应应用,然后在下面选择“卸载”然后确认即可。
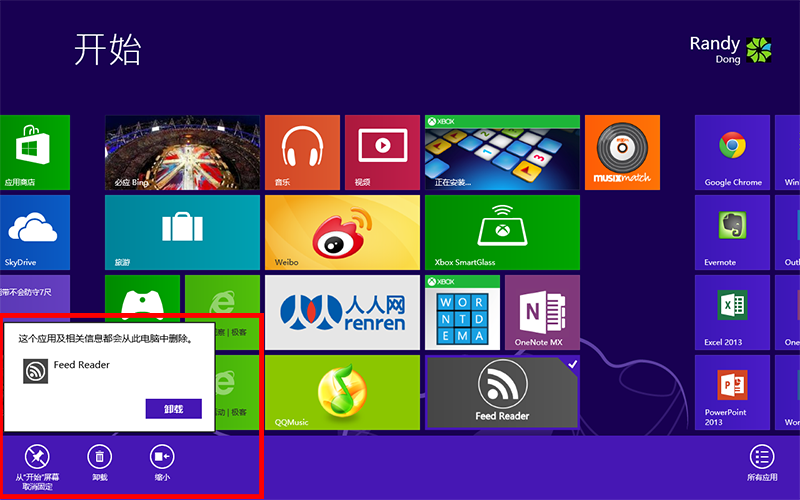
应用同步
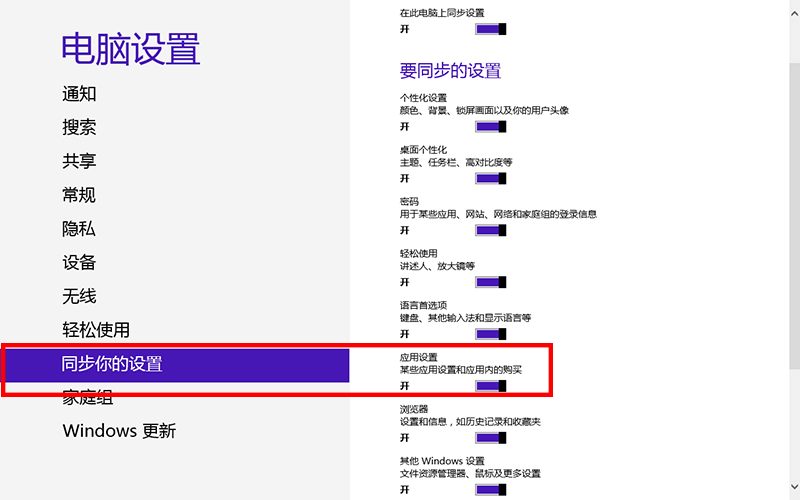
在 Windows 8 中如果你有登录 MicroSoft ID 的话系统会默认将当前账户购买的应用以及所有应用当前的设置和状态同步到你的账户中去的,当你在其他电脑登录你的账户的话可以将你曾经购买过的应用同步过去。
共享应用
我们之前在《一个家庭需要几个 Apple ID》中曾经探讨过关于家庭用户使用 Apple ID 的问题,和苹果的一个 Apple ID 可以授权给五台电脑上的 iTunes 软件类似,每个微软 ID 可以注册 5 台 PC,即用户可以在最多 5 台 PC 的任意用户帐户中安装或使用其应用。这对一个普通家庭来说完全够用了,家长用户用一个账户购买一个付费应用后可以授权给孩子们的账户,这样可以避免重复购买。
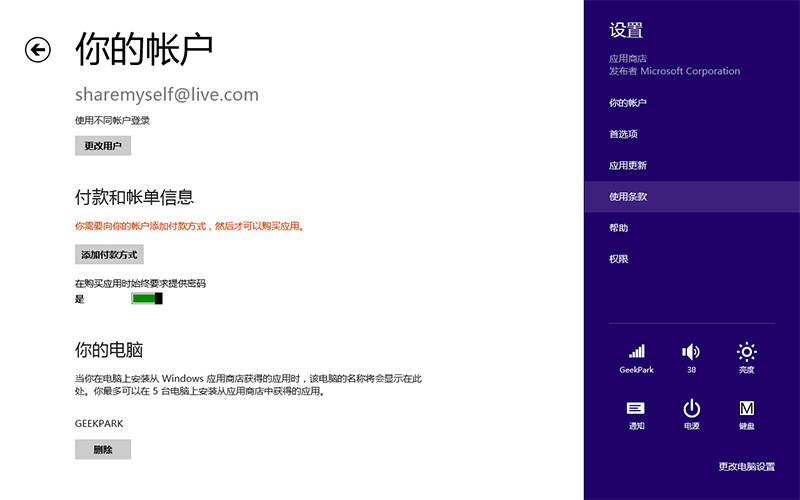
分享应用
除了共享应用外用户还可以分享应用,跟分享其他东西一样,在应用主页唤出超级菜单然后点击共享即可。(见下图)
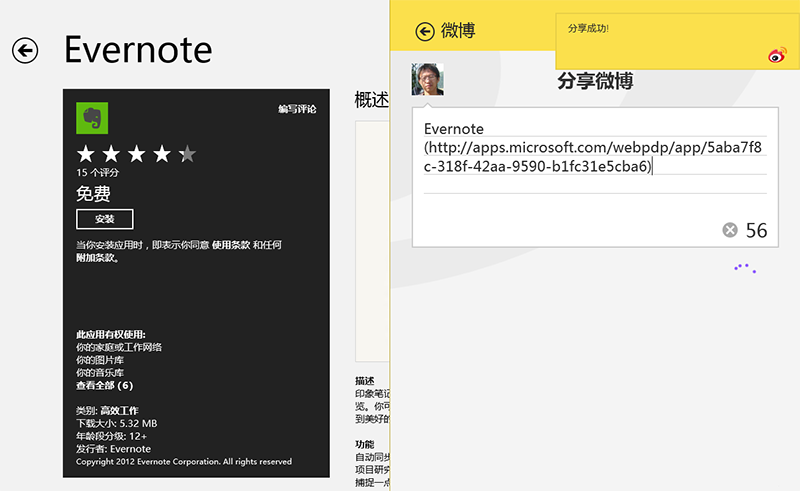
搜索应用
搜索是用户获得应用最常用的方法之一,但因为 Windows 8 搜索功能的特殊性,目前 Windows 应用商店是没有单独的搜索框的,其搜索功能集成在系统搜索功能中。即想在 Windows 应用商店搜索某个应用的话,直接在商店界面唤出系统搜索菜单输入要搜索的关键词。(其实你甚至无需启动应用商店,无论何时唤出搜索界面后在下方选择在”应用商店“中搜索即可)
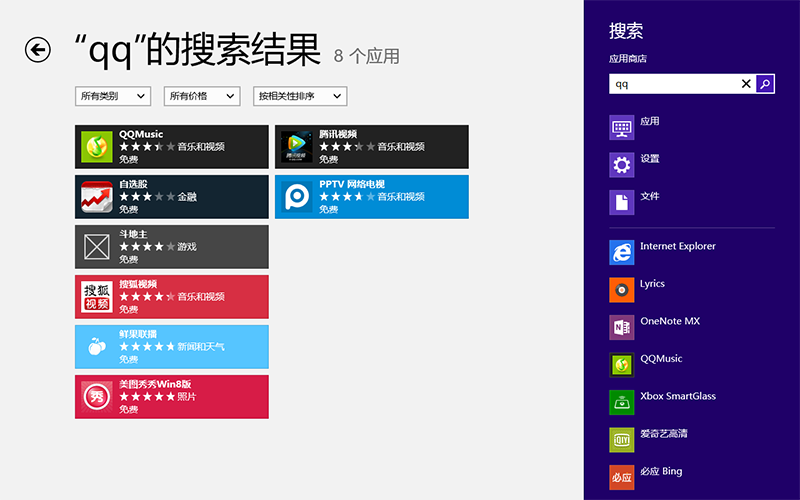
发现应用
除了在 Windows 应用商店内部搜索、浏览能发现喜欢的应用程序外,用户还可以在网页中看到某个应用主页的,因为 Windows Store 的应用主页是对搜索引擎开放的。
而当用户在 Windows 8 Style IE 10 中查看 Windows 应用商店中已有的某一应用程序的网站时,用户可通过点击下面自动出现的“获得该应用"按钮直接前往其应用在 Windows 应用商店中的主页或直接转到相应的应用程序(如果已安装)。这不仅可以方便那些尚未购买该应用程序的用户直接打开 Windows 应用商店查看并进行购买,同时也将网站和应用程序体验之间共享的内容无缝转移至应用程序之中。
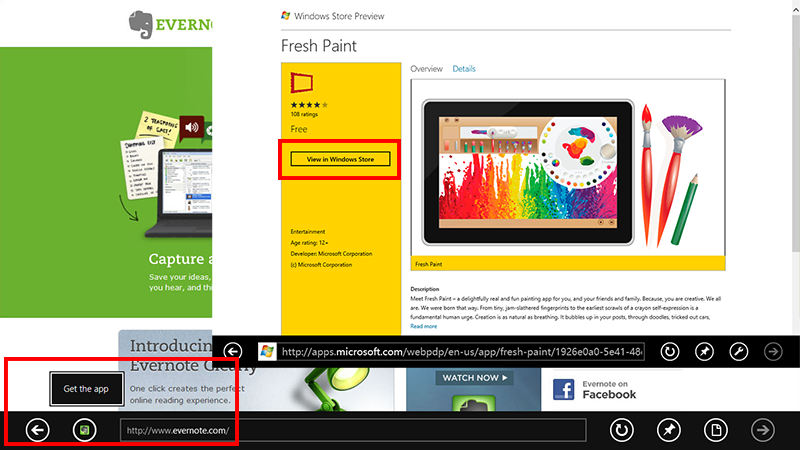
(该功能目前仅支持 IE 10 Metro 版本,详情请参见 IE 10 中的介绍)
应用管理
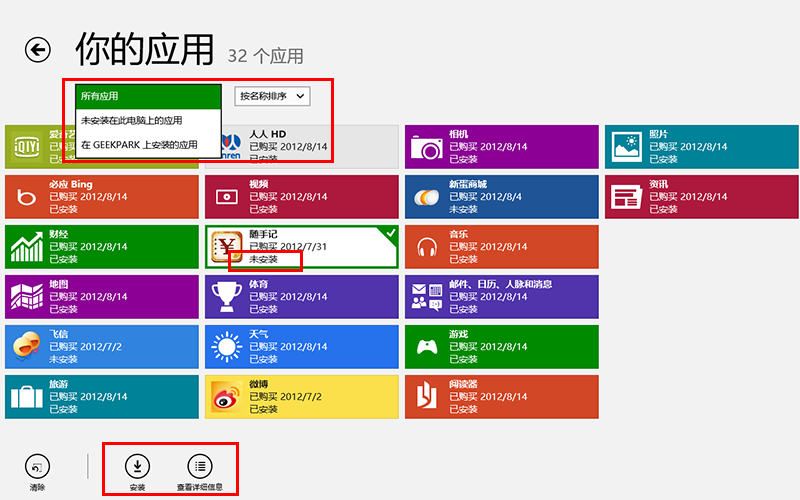
在 Windows 应用商店中右键即可查看“你的应用”页面,在这个页面可以查看当前登录账户所购买的所有应用程序,并将此账户在其他电脑购买的应用或因为重装系统丢失的应用重新安装回来。
应用更新
如果已安装的应用程序有新版本的话,系统会自动提示升级,在“应用更新”选中要更新的应用然后点击“安装”即可。如果有多个应用更新的话也只需点击一个按钮即可一键更新全部应用。
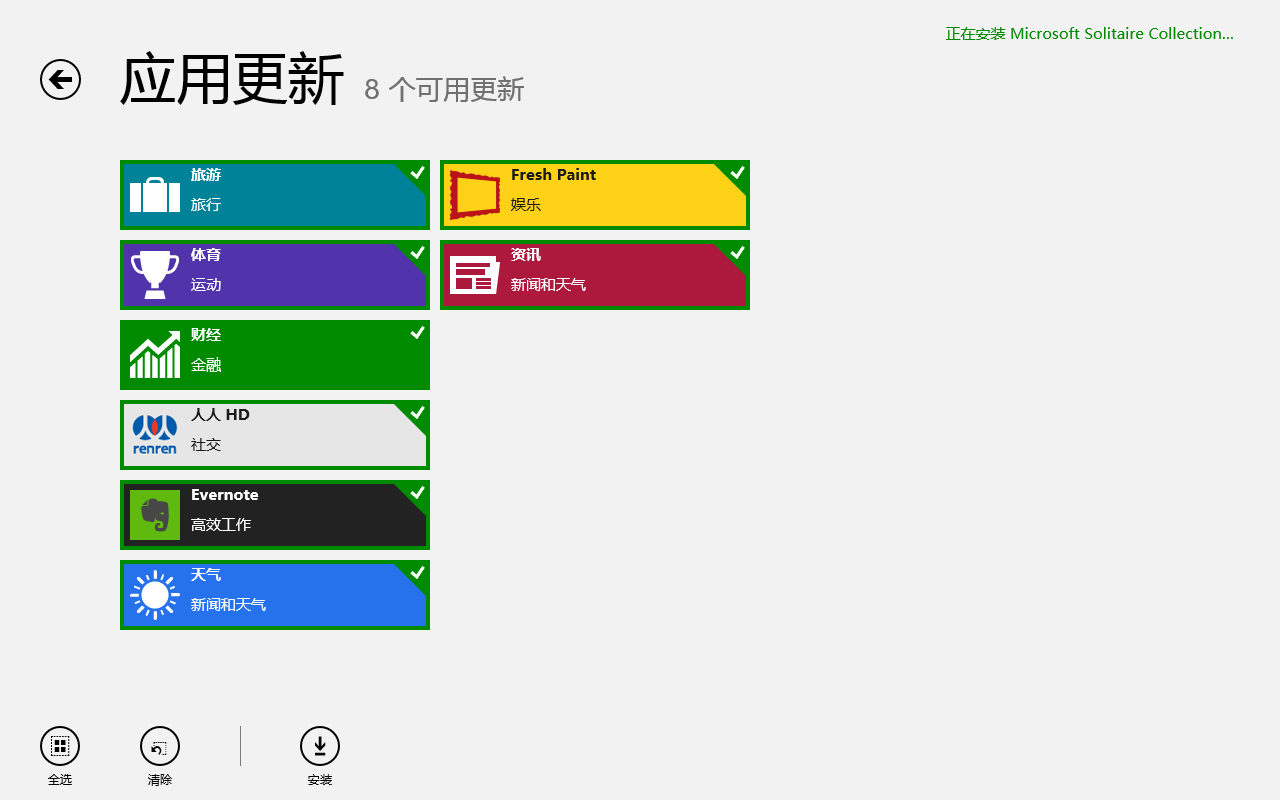
应用卸载
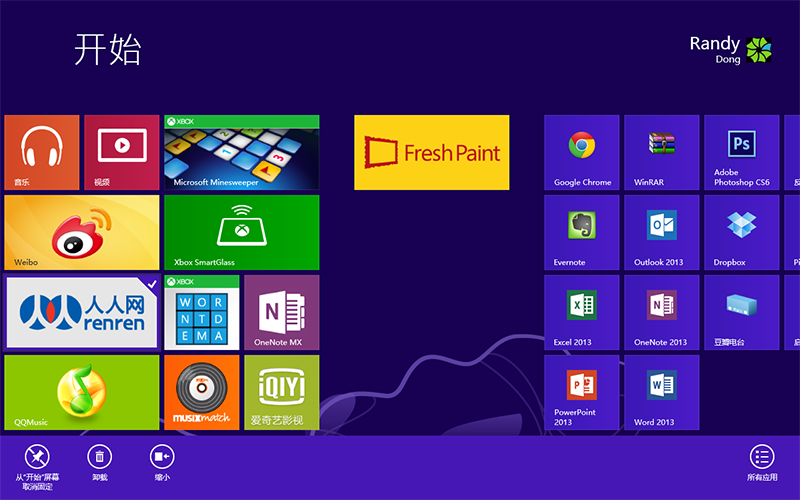
Windows 8 Style 应用程序的卸载很简单,直接在开始屏幕右键对应应用,然后在下面选择“卸载”然后确认即可。
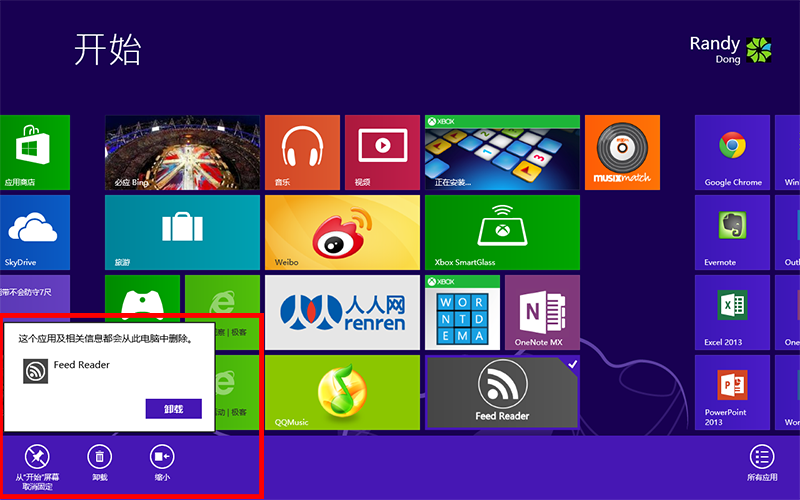
应用同步
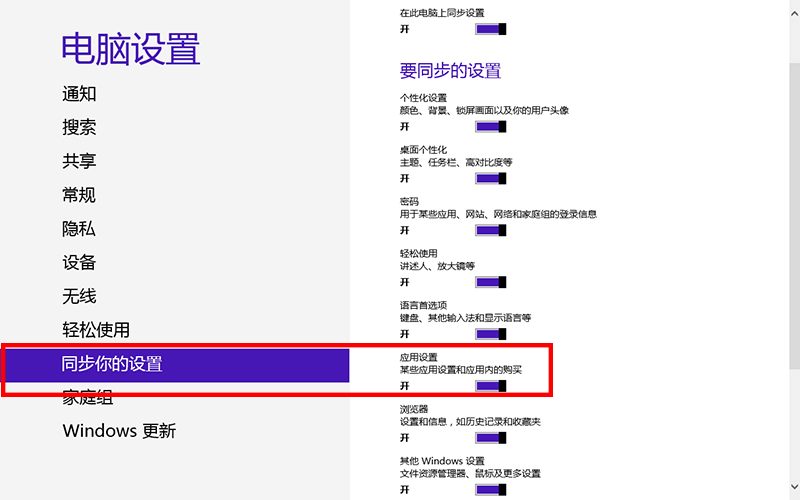
在 Windows 8 中如果你有登录 MicroSoft ID 的话系统会默认将当前账户购买的应用以及所有应用当前的设置和状态同步到你的账户中去的,当你在其他电脑登录你的账户的话可以将你曾经购买过的应用同步过去。
共享应用
我们之前在《一个家庭需要几个 Apple ID》中曾经探讨过关于家庭用户使用 Apple ID 的问题,和苹果的一个 Apple ID 可以授权给五台电脑上的 iTunes 软件类似,每个微软 ID 可以注册 5 台 PC,即用户可以在最多 5 台 PC 的任意用户帐户中安装或使用其应用。这对一个普通家庭来说完全够用了,家长用户用一个账户购买一个付费应用后可以授权给孩子们的账户,这样可以避免重复购买。
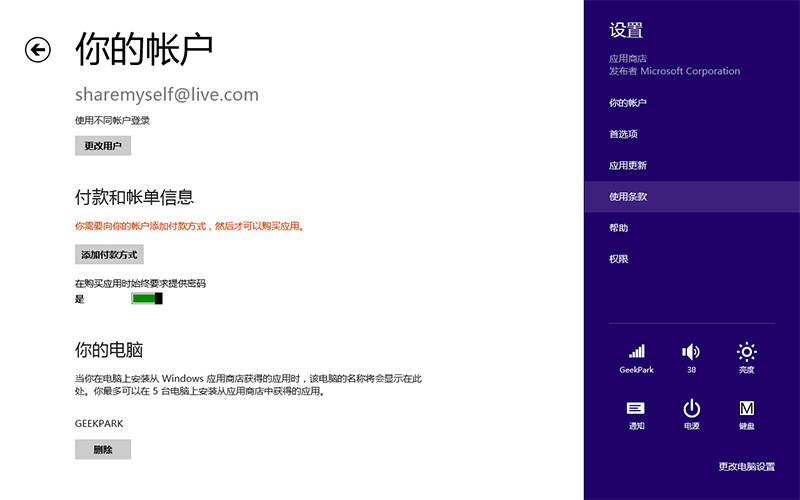
分享应用
除了共享应用外用户还可以分享应用,跟分享其他东西一样,在应用主页唤出超级菜单然后点击共享即可。(见下图)
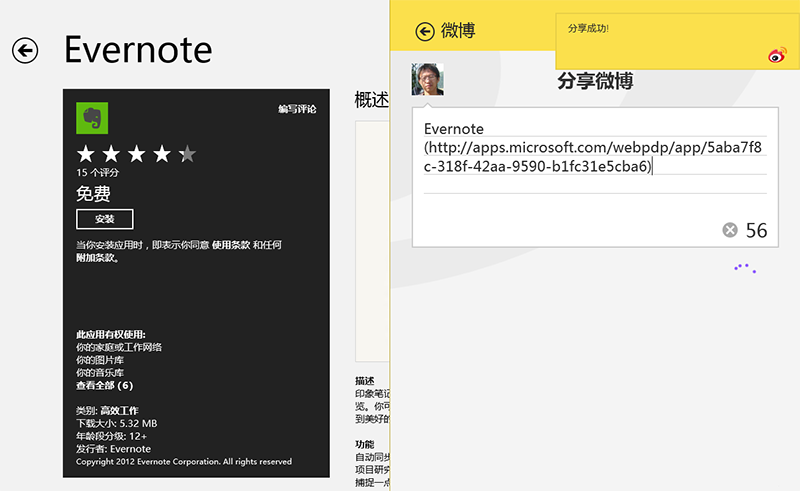
搜索应用
搜索是用户获得应用最常用的方法之一,但因为 Windows 8 搜索功能的特殊性,目前 Windows 应用商店是没有单独的搜索框的,其搜索功能集成在系统搜索功能中。即想在 Windows 应用商店搜索某个应用的话,直接在商店界面唤出系统搜索菜单输入要搜索的关键词。(其实你甚至无需启动应用商店,无论何时唤出搜索界面后在下方选择在”应用商店“中搜索即可)
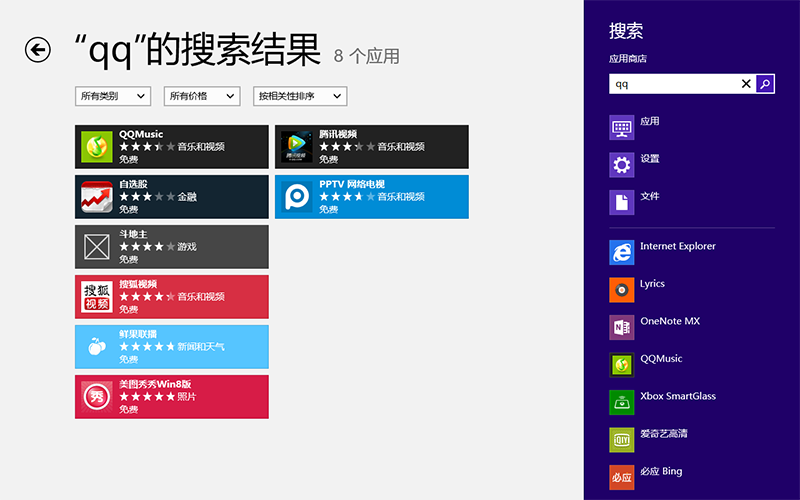
发现应用
除了在 Windows 应用商店内部搜索、浏览能发现喜欢的应用程序外,用户还可以在网页中看到某个应用主页的,因为 Windows Store 的应用主页是对搜索引擎开放的。
而当用户在 Windows 8 Style IE 10 中查看 Windows 应用商店中已有的某一应用程序的网站时,用户可通过点击下面自动出现的“获得该应用"按钮直接前往其应用在 Windows 应用商店中的主页或直接转到相应的应用程序(如果已安装)。这不仅可以方便那些尚未购买该应用程序的用户直接打开 Windows 应用商店查看并进行购买,同时也将网站和应用程序体验之间共享的内容无缝转移至应用程序之中。
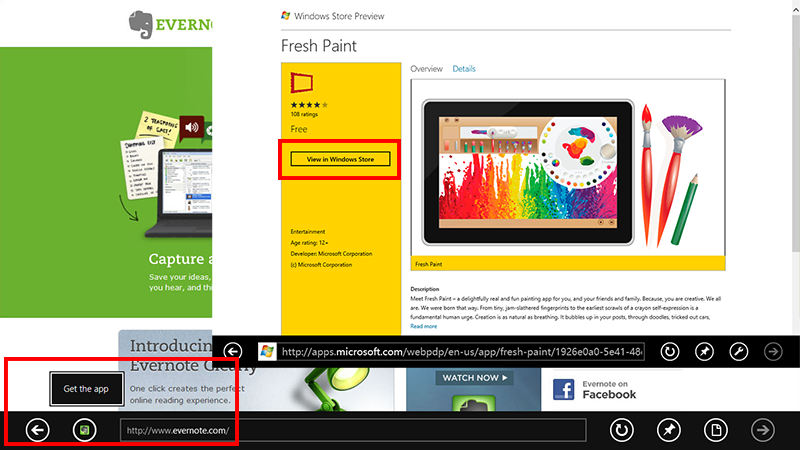
(该功能目前仅支持 IE 10 Metro 版本,详情请参见 IE 10 中的介绍)
免责声明: 本文仅代表作者个人观点,与爱易网无关。其原创性以及文中陈述文字和内容未经本站证实,对本文以及其中全部或者部分内容、文字的真实性、完整性、及时性本站不作任何保证或承诺,请读者仅作参考,并请自行核实相关内容。
