Photoshop历史记录画笔磨皮:偏暗女孩磨皮
日期:2012-11-25 浏览次数:20685 次
本教程运用历史记录画笔磨皮的方法跟用蒙版磨皮方法大致相同,先把图片稍微调亮后,对图片模糊处理,然后设置好快照位置,用历史记录画笔涂抹脸孔即可。

1、打开原图素材,按ctrl+J复制一层,选择复制层,设置图层样式为“滤色”,不透明度为“50%”。按“ctrl+E”合并两个图层。 参数设置如下图

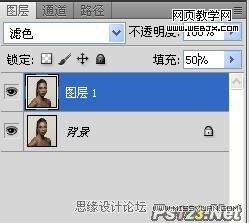
2、执行 滤镜
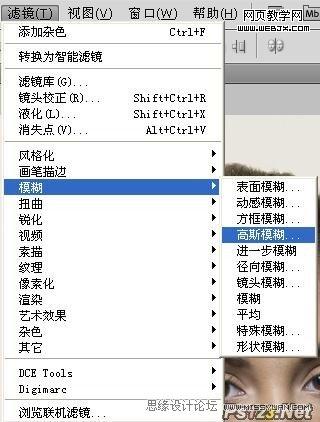
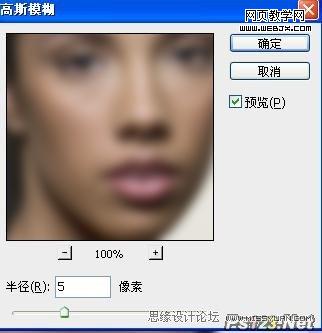
3、打开“历史记录”面板,找到最后面的步骤“高斯模糊”,点击鼠标右键,执行“新快照”命令.参数设置如下图
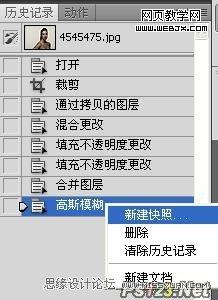
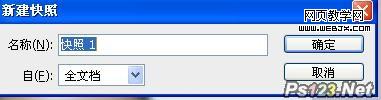
4、选中新快照,在打开历史记录面板,删除“高斯模糊”命令。
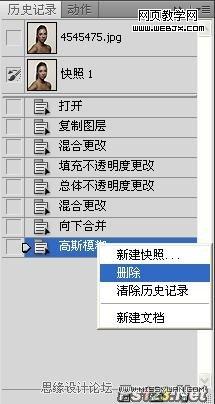
5、选择“历史记录画笔”进行涂抹,设置不透明度调低为50% 参数设置如下图,在需要磨皮的皮肤上,进行涂抹。
![]()


6、新建曲线图层,对RGB进行整体进行调整。参数设置如下图
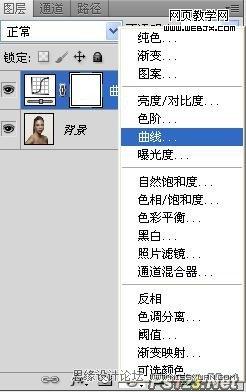
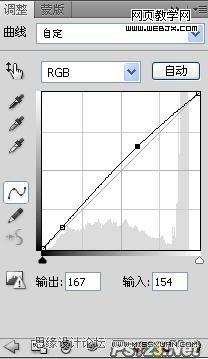
7、设置其图层样式为“柔光”不透明
免责声明: 本文仅代表作者个人观点,与爱易网无关。其原创性以及文中陈述文字和内容未经本站证实,对本文以及其中全部或者部分内容、文字的真实性、完整性、及时性本站不作任何保证或承诺,请读者仅作参考,并请自行核实相关内容。
