Photoshop女孩图片:优雅的淡黄色调照片
日期:2012-12-01 浏览次数:20667 次
效果
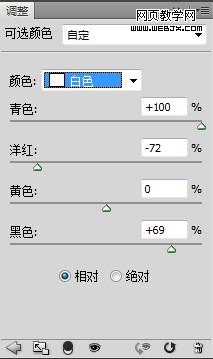
原图

详细教程
1. 打开素材后,首先复制一层,希望大家能养成这样的习惯,很有用的,有木有
2. 点击图层区最下边的【创建新的调整图层按钮】我特别喜欢用这个方法调色,可以随时改动,调整可选颜色
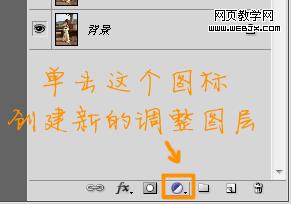
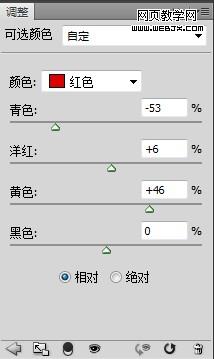
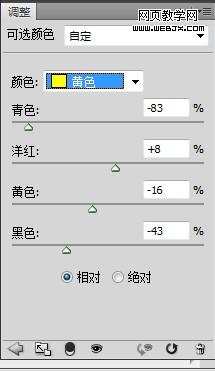
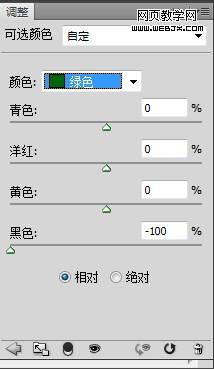
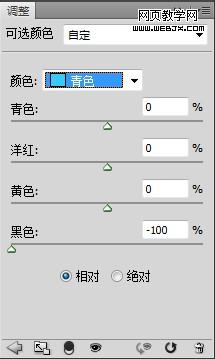
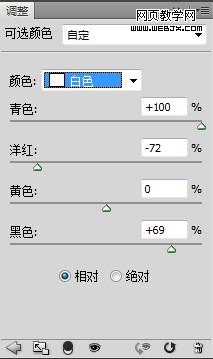
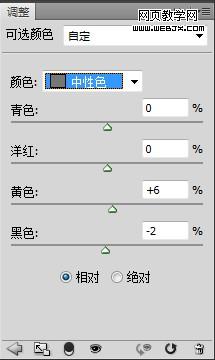
3. 现在颜色已初见端详了,接着,我们给片子铺大色,还是点击那个按钮,选择【纯色】
颜色:fe8900,模式柔光,不透明度30
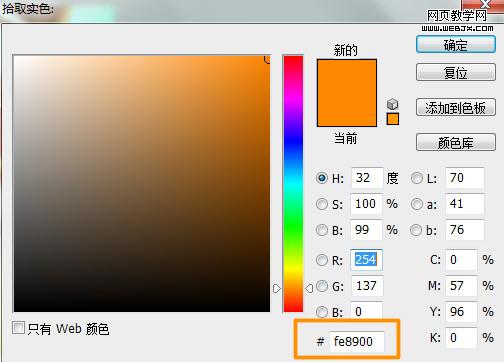
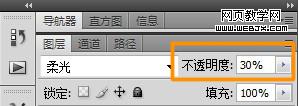
4. 调整曝光度,然后用黑色柔角画笔在蒙板上擦掉不需要提高曝光的部分,(鞋子、狗、人褪)
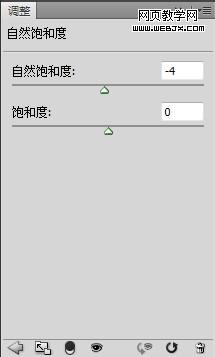
5. Shift+Ctrl+Alt+E盖印图层,调整滤镜-高斯模糊-数值0.5
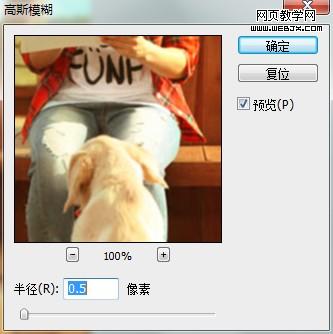
6. 调整锐化-USM锐化-数值见下图
免责声明: 本文仅代表作者个人观点,与爱易网无关。其原创性以及文中陈述文字和内容未经本站证实,对本文以及其中全部或者部分内容、文字的真实性、完整性、及时性本站不作任何保证或承诺,请读者仅作参考,并请自行核实相关内容。
