Photoshop基础教程:制作简单的红色羽毛笔
日期:2013-03-26 浏览次数:20736 次
羽毛笔的制作重点是羽绒部分的纹理制作。本教程只是制作一些简单的羽绒纹路,不需要细化成真正的羽绒。制作的时候用选区工具做出选区后,分别作出高光和暗调部分的即可。
最终效果

1、新建一个800 * 600像素的文档,背景填充颜色:#E5C98E,用减淡工具把中间部分稍微涂亮一点,效果如下图。

图1
2、新建一个图层,命名为“羽毛轮廓”。用钢笔工具勾出羽毛的轮廓,转为选区如图2,然后填充黑色,效果如图3。

图2

图33、新建一个图层,用钢笔勾出图4所示的选区,选择渐变工具,颜色设置如图5,拉出图6所示的线性渐变。

图4
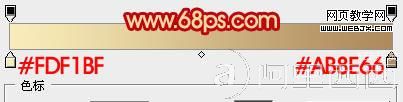
图5

图6
4、新建一个图层,用钢笔勾出中间暗调部分的选区,如图7,选择渐变工具,颜色设置如图8,拉出图9所示的线性渐变。

图7
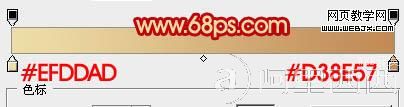
图8

图95、新建一个图层,用钢笔勾出笔头部分的选区,填充黑色,效果如下图。

图10
6、新建一个图层,用钢笔勾出笔头高光部分的选区如图11,填充灰色:#9C9C9C,顶部稍微用减淡工具涂亮一点,效果如图12。

图11

图12
免责声明: 本文仅代表作者个人观点,与爱易网无关。其原创性以及文中陈述文字和内容未经本站证实,对本文以及其中全部或者部分内容、文字的真实性、完整性、及时性本站不作任何保证或承诺,请读者仅作参考,并请自行核实相关内容。
