Photoshop修复人物肤色偏红的夜景照片
日期:2013-05-07 浏览次数:20624 次
案例效果
夜景照片由于受到灯光的影响,整个色调会偏向灯光的颜色。在原始照片中可以看出,照片中人物肤色偏红,整体偏暖色调。在Photoshop中,很轻易的就能将人物皮肤颜色纠正过来。下面就来学习如何修复夜景照片的方法,如图2-113所示,为调整前后效果对比

图2-113 调整前后效果对比
技术要点
本节重点介绍“可选颜色”命令、“色相/饱和度”命令、“亮度/对比度”命令、“色阶”命令和“曲线”命令的应用。图2-114所示为本实例的制作概览图
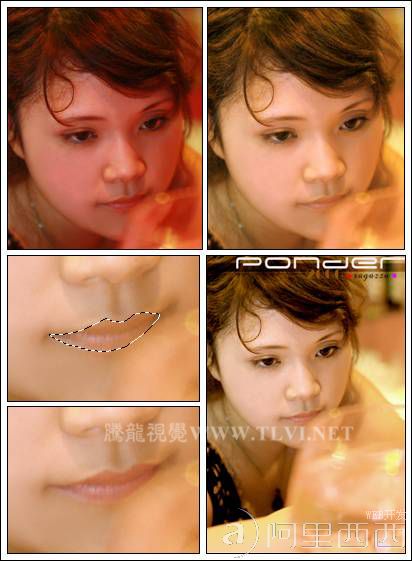
图2-114 制作概览
制作步骤
(1)启动Photoshop,执行“文件”→“打开”命令,打开人物素材文件,如图2-115所示。

图2-115 “素材.jpg”文件
2)复制“背景”图层,创建“背景 副本”图层。参照前面实例中,修复人物脸上瑕疵的方法,对该文档中的人物脸上的瑕疵进行修复,效果如图2-116所示

图2-116 修复瑕疵
(3)接下来单击“图层”调板底部的“创建新的填充或调整图层”按钮,在弹出的菜单中执行“可选颜色”命令,打开“可选颜色选项”对话框,参照图2-117所示设置对话框,将图像中过多的红色色素去除。
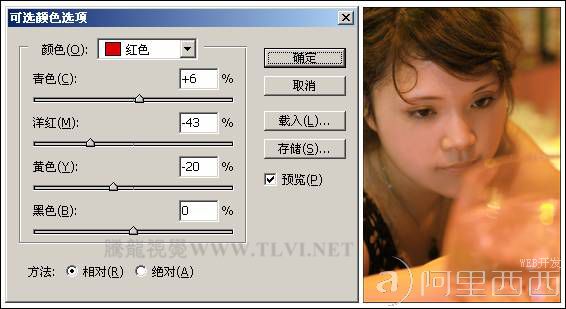
图2-117 更改图像色调
提示:使用“可选颜色”命令可以有选择地修改任何某个主要颜色中的颜色数量,并且不会影响其他主要颜色。
(4)依次创建“曲线 1”和“亮度/对比度 1”调整图层,将图像色调调亮,如图2-118所示。
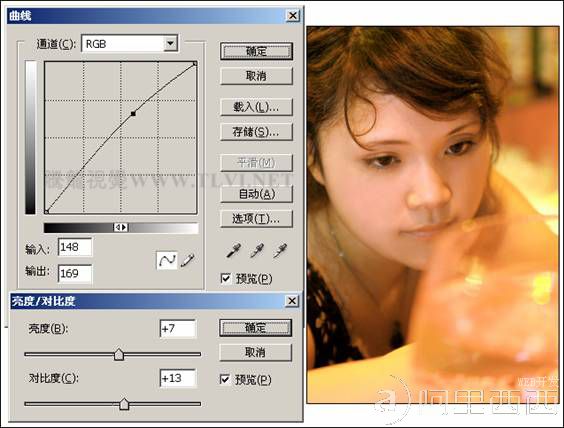
图2-118 调整图像亮度
(5)下面再依次创建“色相/饱和度 1”和“色阶 1”调整图层,对图像进行润色处理,如图2-119所示。

图2-119 对图像进行润色处理
6)使用“多边形套索”工具,在人物的嘴唇上绘制选区,并将选区羽化1个像素。然后单击“图层”调板底部的“创建新的填充或调整图层”按钮,在弹出的菜单中执行“可选颜色”命令,参照图2-120所示设置对话框,调整嘴唇图像的颜色。

图2-120 调整嘴唇图像的颜色
(7)使用“多边形套索”工具,在人物的脸上创建选区,并将选区羽化5个像素。选择“背景 副本”图层,接着执行“滤镜”→“锐化”→“USM锐化”命令,参照图2-121所示设置对话框,为图像添加锐化效果。完毕后将选区取消。
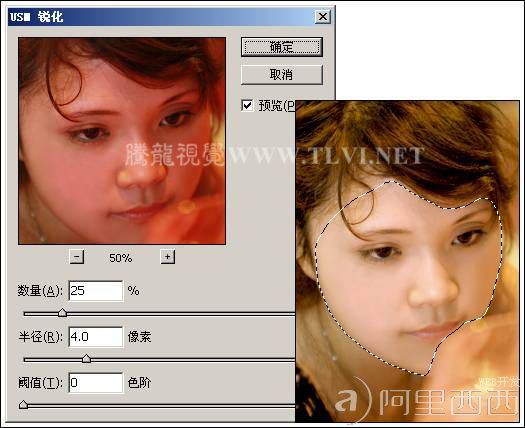
图2-121 对脸部图像进行锐化
提示:执行“USM”锐化命令
