Photoshop绘制七彩透明气泡
日期:2013-05-23 浏览次数:20721 次
下面的壁纸基本上都是由一个水晶球变换而来的。制作的时候只要做好一个球体,然后通过调色及变形处理,即可得到各种不同颜色的球体。最后调整好位置,效果就出来了 。
最终效果

1、制作壁纸之前先来制作水晶小球。新建一个500 * 500 像素的文件,背景填充白色。按Ctrl + R 调出标尺,拉两条相交的参照线,如下图。
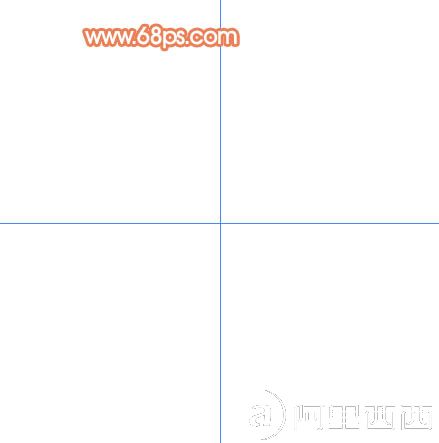
2、新建一个图层,选择椭圆选框工具,以参照线交点为圆心拉出图2所示的正圆选区。选择渐变工具,颜色设置如图3,拉出图4所示的径向渐变色。
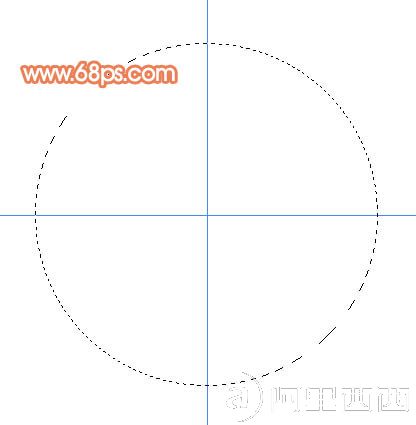
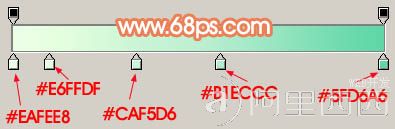

3、锁定图层,把前景颜色设置为:#A6E6CB,用画笔把下图选区部分涂上淡淡的高光。
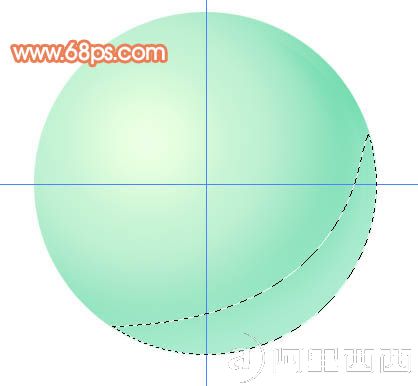
4、新建一个图层,用钢笔勾出下图所示的选区,按Ctrl + Alt + D 羽化15个像素,然后填充颜色:#69D9AB,效果如下图。
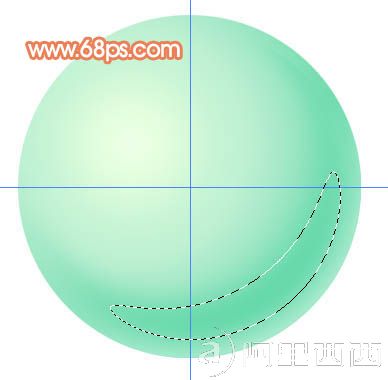
5、同样的方法,新建一个图层,用钢笔勾出下图所示的选区,填充稍微深一点的颜色:#7DDEB5。

6、新建一个图层,用钢笔勾出图8所示的选区,羽化8个像素后填充颜色:#4CCB98,效果如图9。
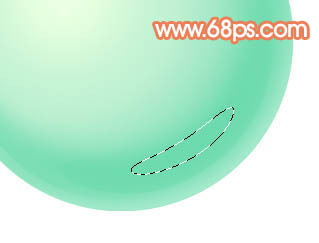

7、新建两个图层,把图10所示的两个选区分别填充高光和暗调色,效果如图11。


8、新建一个图层,用白色画笔点上白色高光,效果如下图。

9、再加上星光点缀,大致的水晶球体就完成了。然后合并除背景以外的所有图层。

免责声明: 本文仅代表作者个人观点,与爱易网无关。其原创性以及文中陈述文字和内容未经本站证实,对本文以及其中全部或者部分内容、文字的真实性、完整性、及时性本站不作任何保证或承诺,请读者仅作参考,并请自行核实相关内容。
