Photoshop制作梦幻般彩虹字特效
日期:2013-06-12 浏览次数:20602 次
本教程主要用Photoshop制作梦幻般的彩虹字特效,教程中主要使用图层样式来制作字体的颜色和质感,然后用动感模糊滤镜完整梦幻般的玄幻效果,下面让我们一起来学习了.
先看看效果图:

使用文字工具输入下面的文字,得到图层1。

使用“矩形工具”建立选区。

双击文字层,打开图层样式面板,设置“颜色叠加”选项,如下。
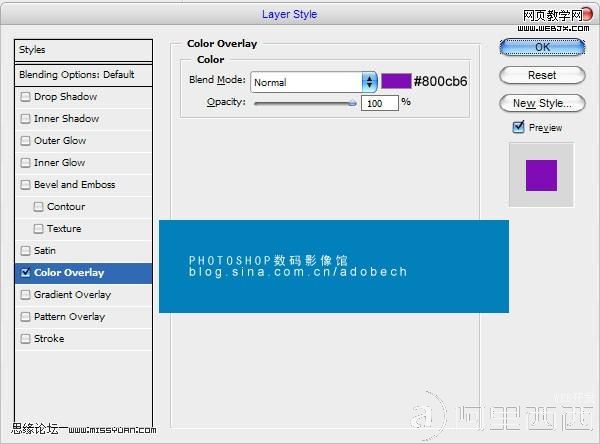

按照相同的方法,选中不同的文字,应用图层样式。

拷贝图层,得到图层2,拖到图层1下面,执行滤镜/模糊/动感模糊,参数设置如下:
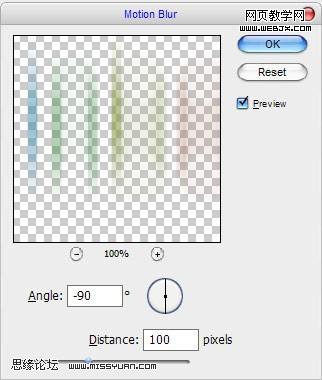

按CTRL的同时单击图层1,得到位选区,然后用矩形选框工具把下面的选区减去。

新建图层3,用白色填充,改不透明度。然后输入下面的小文字。

应用图层样式。设置渐变,如下图:
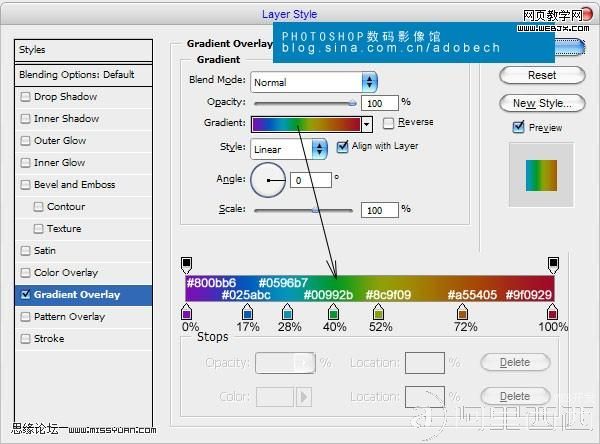
最终效果如下图:

免责声明: 本文仅代表作者个人观点,与爱易网无关。其原创性以及文中陈述文字和内容未经本站证实,对本文以及其中全部或者部分内容、文字的真实性、完整性、及时性本站不作任何保证或承诺,请读者仅作参考,并请自行核实相关内容。
