photoshop教程:制作神秘诱惑gif照片
日期:2013-06-13 浏览次数:20693 次
本例教程主要为大家介绍使用Photoshop制作一幅神秘诱惑的GIF图片,在制作过程中主要运用了图层样式和动画面板,希望大家喜欢。
首先看看最终GIF图片的效果:
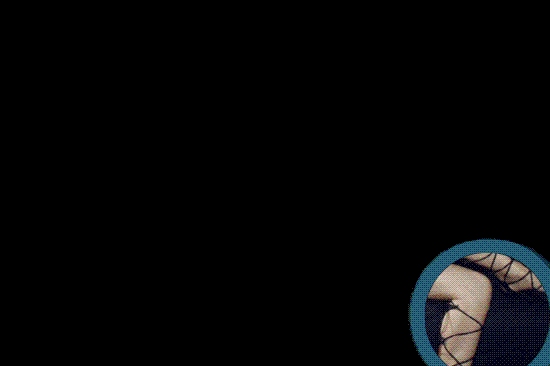
主要素材:


1、首先打开制作GIF图片的人物素材,创建一个新图层,并填充黑色,如图所示。
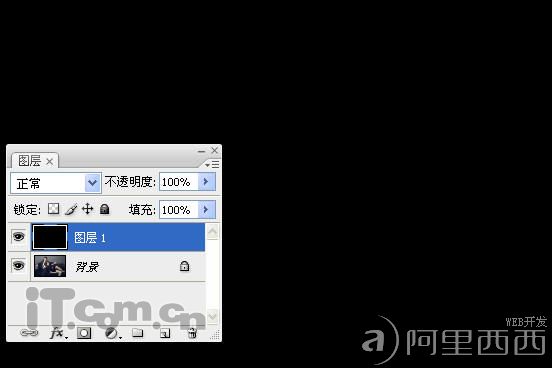
2、然后打开放大镜素材,抠出放大镜,并复制到人物素材的文档中,如图所示。

3、选择“椭圆选框工具”,拖动时按下Shift键,创建一个正圆的选区,然后选择“选择——变换选区”命令,设置选区的大小和位置,如图所示。

4、按下Delete键清空选区的内容,如图所示。

5、新建图层3,然后在选区中填充白色,如图所示。
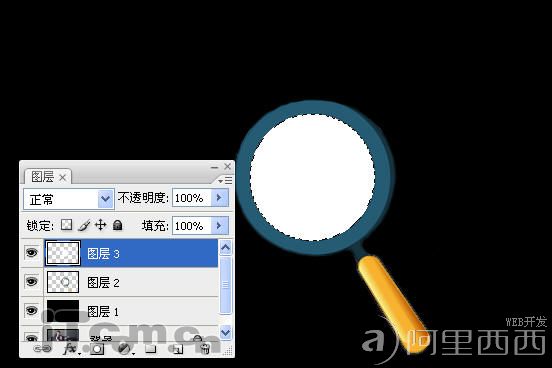
6、选择图层3,在菜单栏中选择“图层—图层样式—混合选项”命令,设置填充不透明度为“0%”,挖空为“深”,如图所示。

效果:

7、接下来就是制作GIF图片的重点,读者必须认真阅读。在图层2和图层3的上方分另创建一个,并把图层2和图层3放置到组1和组2中,如图所示。
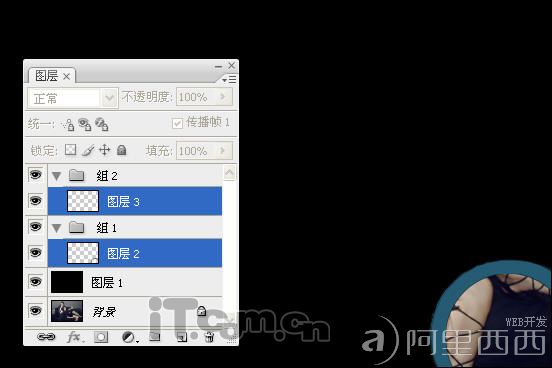
8、选择图层2,接下Ctrl+T快捷键进入自由变换状态,然后通过键盘的方向键调整图层2的位置,一定要用键盘的方向键调整,而且心里要记下向哪个方向移到了多少步,然后按下Enter键确定。(本人在调整时向上移到了20步,向左移动了20步。)

多次按下Ctrl+Alt+Shift+T快捷键,这样就会按照上一步骤变换位置的距离进行多次变换和复制了。效果如图所示。

9、选择图层3参考前面步骤的方法,对其进行相应的操作,但记住,第一次自由变换移动的距离必须与图层2的移动距离相同,如图所示。

免责声明: 本文仅代表作者个人观点,与爱易网无关。其原创性以及文中陈述文字和内容未经本站证实,对本文以及其中全部或者部分内容、文字的真实性、完整性、及时性本站不作任何保证或承诺,请读者仅作参考,并请自行核实相关内容。
