PS教程:给MM袪斑
日期:2013-08-02 浏览次数:20795 次
在学习中遇到问题可以到 论坛 发贴交流!
本例为PS后期美容教程,在本例中我们将学习通过运用最小滤镜磨皮给MM袪斑,适合对Photoshop工具运用有一定了解的中级用户学习,希望能给朋友们带来帮助~~
曾经对此图用过多种磨皮方法,效果都不理想。现摸索出一种方法,可以较好的去除色斑并保留皮肤纹理。现写出与大家分享。
原图:
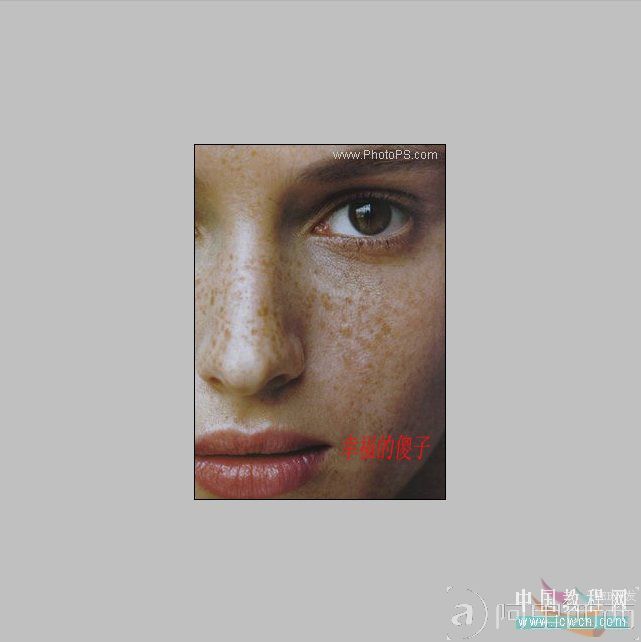
效果
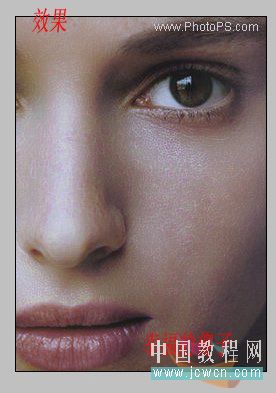
步骤:
1、进入快速蒙板状态,用画笔涂抹出要磨皮的部分;

2、按Q键退出快速蒙板,得到选区然后执行:选择—反选—存储选区;
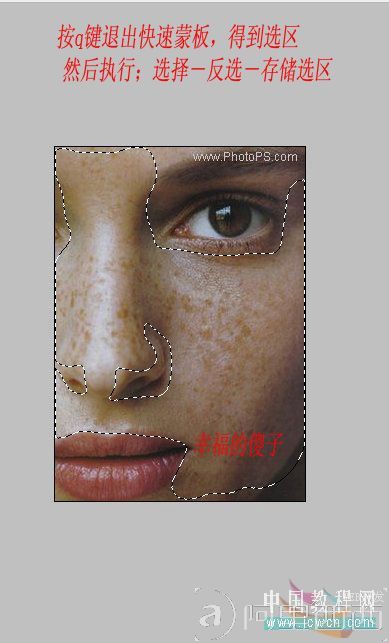
3、连续复制出图层一和图层一副本,并使图层一副本处于编辑状态;
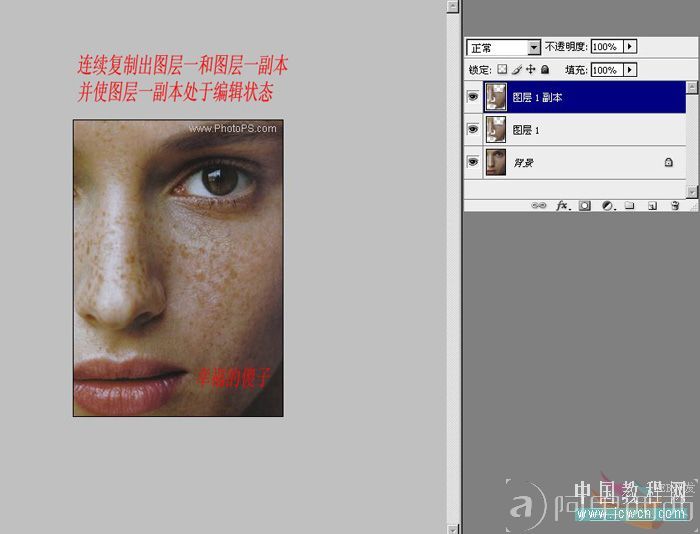
4、对图层一副本执行:滤镜—其他—最小值,数值如图。如果把色斑比做小石头的话,这一步的作用是把小石头变成大土豆,以便把色斑和皮肤纹理更好的分开。半径的值一般默认即可;
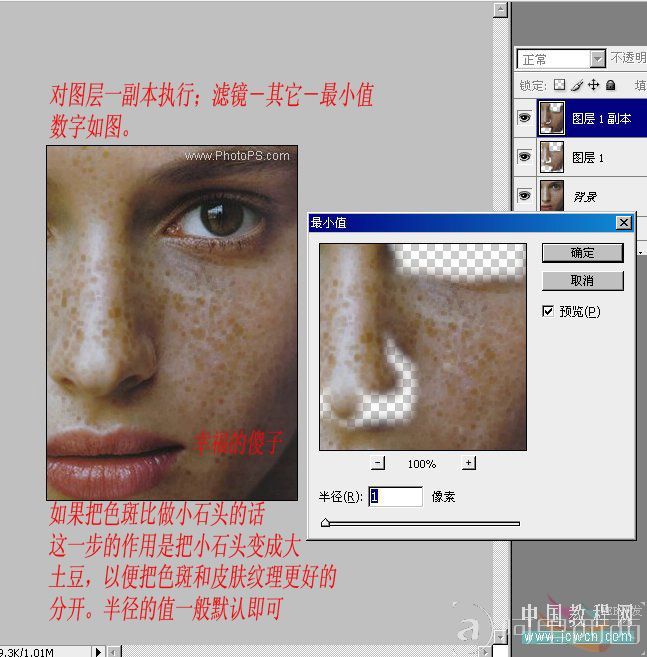
5、对图层一执行:滤镜—模糊—高斯模糊,数值如图。可以不用很精确。这一步是做一个筛子,把土豆选出来。
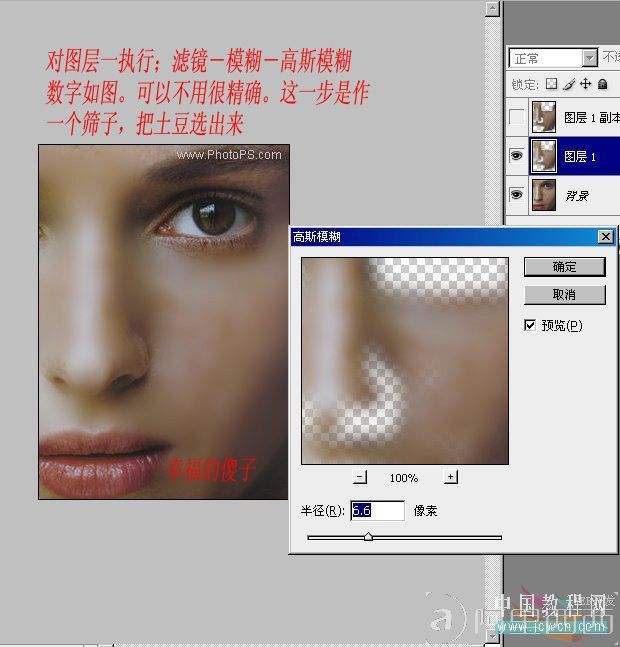
6、这一步的作用就是筛土豆,用计算中的减去。数值如图;
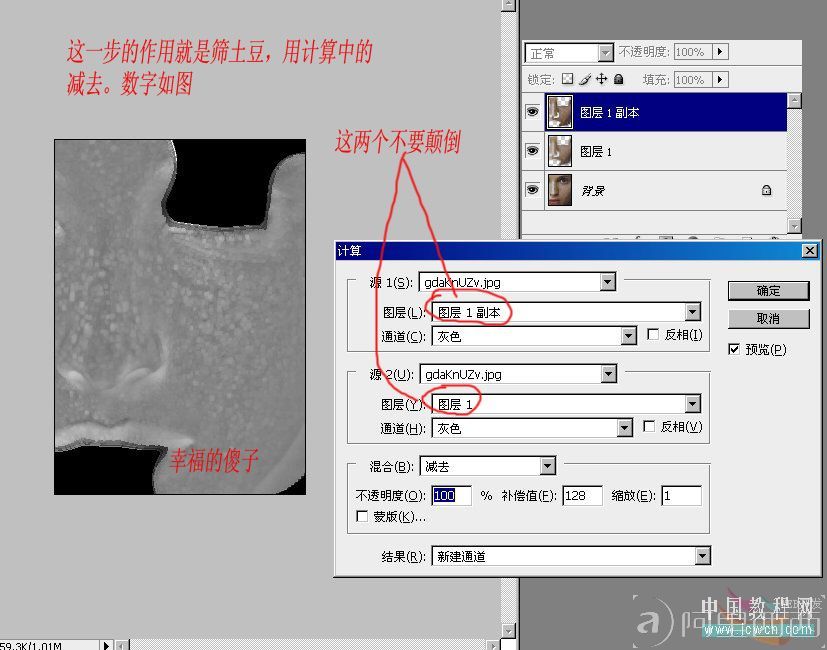
7、进入通道面板看看,土豆出来了,并制成了土豆泥,载入选区并复制alpha2;
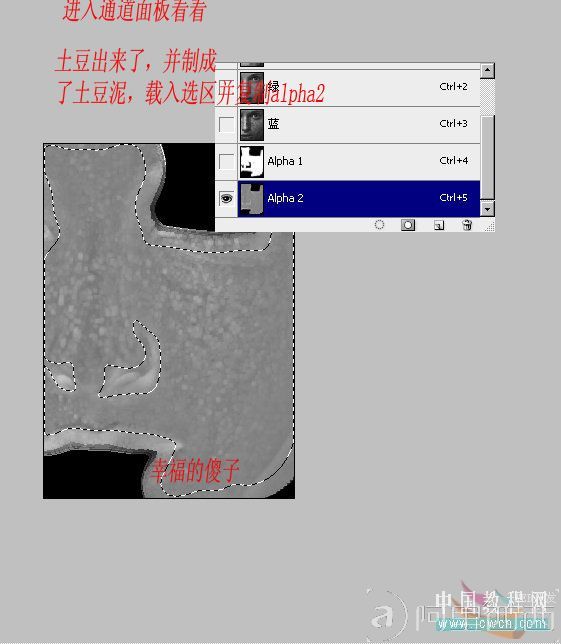
8、把制成的土豆泥贴吧在mm的脸上。方法:背景处于编辑状态,ctrl+V粘贴。如图。
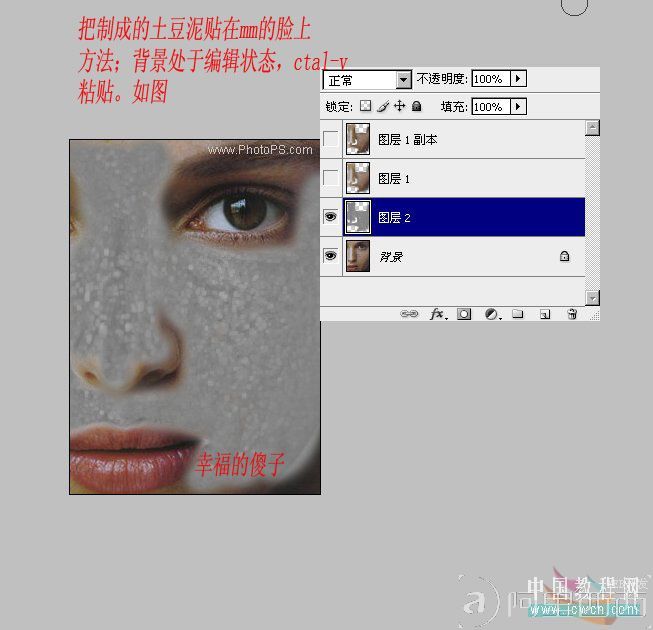
9、删除上面的两个图层,把图层二的混合模式改为叠加,效果初显看来还可以。不过还有一些,我们刚才治了标,看来还要治本。
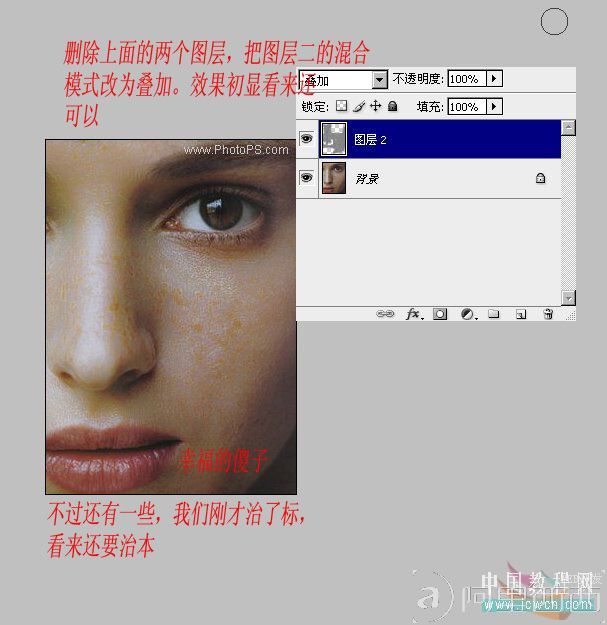
10、合并图层。
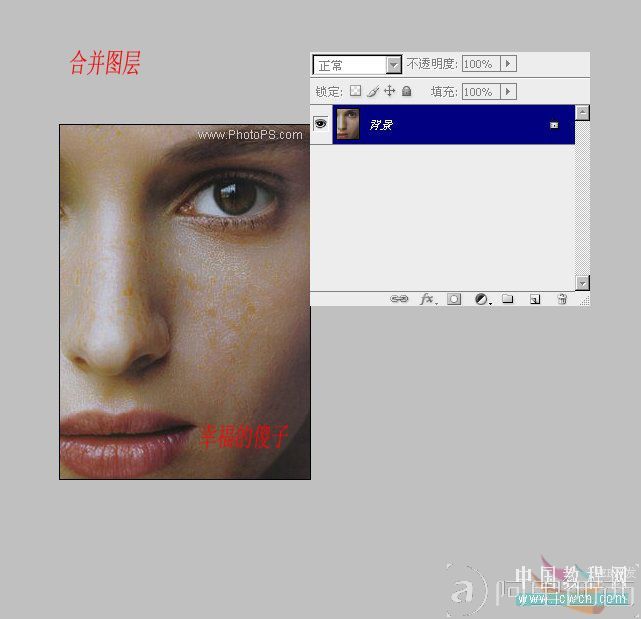
11、点通道面板看看,红通道没有斑点。挺好!
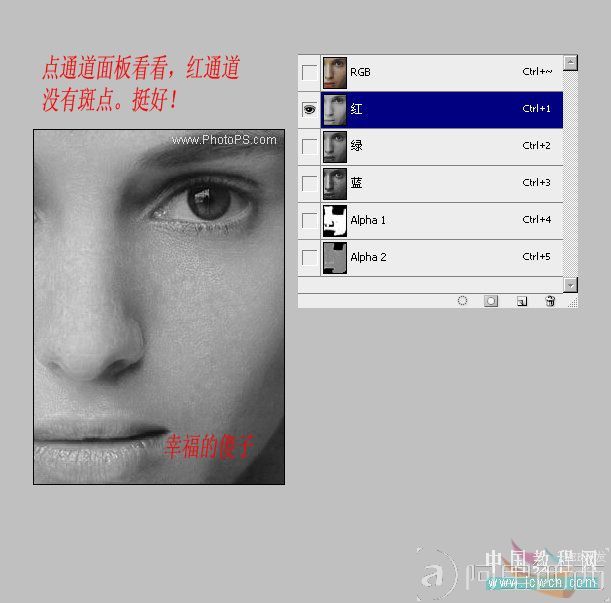
免责声明: 本文仅代表作者个人观点,与爱易网无关。其原创性以及文中陈述文字和内容未经本站证实,对本文以及其中全部或者部分内容、文字的真实性、完整性、及时性本站不作任何保证或承诺,请读者仅作参考,并请自行核实相关内容。
