PS制作高精度太空图(1)
日期:2013-08-28 浏览次数:20604 次
1.新建一个文档,大小为2100×2100像素,分辨率为300像素/英寸,RGB颜色模式,白色背景。因为考虑到最终可能要用于打印,所以我们定下这个尺寸。当然,这对你的机器来说也是个考验。这样大小的图,初始大小就有12.7M,稍差点的机器,在运行的过程中,死机的可能性较大。所以有时不得不靠点运气!建议你分配更多的内存给Photoshop。如果你想把图像缩小,也不是不可以,但最后许多精彩的效果就看不到了。所以,还是咬咬牙吧!
2.选择全部,填充黑色,作为太空背景,取消选择。
3.新建一层,按住Shift键,用椭圆工具画一个正圆形。设置前景色为RGB(138,202,30),背景色为RGB(68,16,123),用前景色填充选区。执行渲染滤镜>分层云彩命令,连续6次,如图01所示。(图01)

图1
4.用曲线命令调节选区,曲线状态如下(图02a),结果如图(图02b)。

图02a
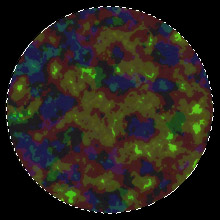
图03b
5.用亮度/对比度命令进一步调节,设置亮度为+34,对比度为+50。(图03)

图03
6.下面我们为图像添加一点浮雕效果,选择风格化滤镜中的浮雕效果,角度为-45,高度为6,数量为70%。(图04)

图04
7.紧接着上一步,执行编辑菜单下的“消褪”命令,消去浮雕效果:不透明度为100%,模式为“叠加”。这样,图像就会有一些立体效果。我们把没有做浮雕效果之前的图像和消褪之后的图像比较,就能清楚地看到这一点。(图05a,05b)

图05a
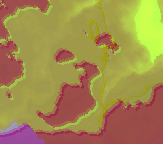
图05b
8.用球面化滤镜使图像更像球体。我们分为两步:第一次,球面化滤镜的数量为100%,模式为正常;第二次数量为76%,模式为正常。经过两次滤镜扭曲,球体的形状要比只用一次更加完美。然后进行轻微的高斯模糊,半径为0.3像素。(图06)

图06
9.下面我们要开始制作通道了,这是本文的重点之一,虽然没什么难理解的,但很容易出错。一旦疏忽,最终的结果将相差许多。所以要小心一些。
打开通道面板,选择绿色通道,将其复制,把副本更名为“cloud2”,设置通道选项,色彩指示为所选区域。打开色阶命令,将输入色阶分别设为103,3.48,172(图07a),得到的通道如下(图07b)。

图07a
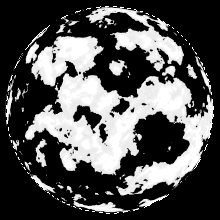
图07b
选择蓝色通道,复制,将副本更名为“cloud1”,调整色阶,将输入色阶分别设为104,1.00,175(图08a),得到如下通道(图08b)。
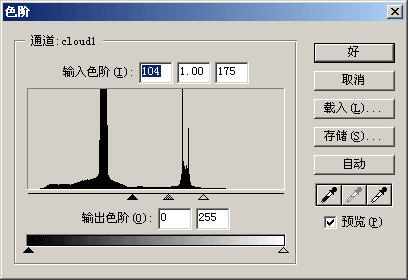
图08a

图08b
回到RGB通道,打开色彩范围命令,将容差设为14,如图选择(图09)。将得到的选区存为通道“cloud4”,选择通道cloud4,取消选择,反相处理(图10)。

