PS鼠绘娇嫩欲滴的鲜橙
日期:2013-09-04 浏览次数:20774 次
最终完成效果图如下:
图39
需要下载源文件请点击这里
通过这个教程的制作,希望能让大家深入的了解加深减淡工具的使用,及一些简单的PS滤镜应用。
1.新建一个600X450DPI,白色背景,RGB模式的图象。
2.新建图层1,用椭圆工具拉一个椭圆出来,用钢笔工具按住CTRL对椭圆的路径形状加以调整,为了使路径更符合实际的橙子外形,还可以用钢笔在此路径上添加一些节点再作更进一步的调整。(图1)。
图1
3.将路径转换为选区,选择复位渐变,将右端的颜色设置为R:248 G:189 B:104,将左端颜色设置为R:245 G:114 B:7。并在选区中拉一个如(图2)的渐变出来。
图2 4.用钢笔把橙子表面的受光面画出来(图3),并转换为选区,再到菜单-选择-羽化,羽化10个象素。按CTRL+M将羽化的区域的颜色稍微调亮些(图4)。
图3
图4
5.下来把橙子的背光面的暗调部分做一下,方法很简单,用工具箱中的加深工具稍微抹一下效果就出来了(图5)。
图5 6.现在的橙子看起来还是缺乏立体感,我们再来给它加一个受光面,也许那样看起来会更有立体感,假设光是从底部向上照明,(且照明的灯光颜色为白色)那么我们就该把橙子的底部也作为受光面来处理,用椭圆选框工具将橙子的底部框出来,再用套索工具将它的形状做修改,(图6)将选区羽化20个象素,并重复两次羽化。
图6
7.用CTRL+M将选区内的部分调节的亮一点,还有,因为光是从下面打的,那么越是橙子的底部的反光就越是强烈,也就是说越是底部的颜色就越是发白,如何让它颜色发白呢?也很简单,用工具箱中的减淡工具在橙子的底部涂抹几下就可以实现了(图7)。
图7
8.好了,现在该把橙子表皮的纹理表现出来了,将图层1复制一个为图层1副本,将前景色设置为R:244 G:136 B:41,背景色为白色,到菜单-滤镜-素描-网状,将浓度设置为15,黑色色阶为20,白色色阶为0,并将图层模式设置为叠加,不透明度改为50%(图8)并对此图层作光照效果处理,光照参数设置如(图9),完成后如(图10)。
图8 图9
图10
9.新建图层2,用钢笔钩一个橙子的柄出来,填充为棕绿色,(图11)接下来就用加深减淡工具来作出节柄的立体感,因为图的面积很小,所以用加深减淡工具很容易就能做出效果来!这里就不做详细说明了,自己看图试一下吧(图12)。
图11

需要下载源文件请点击这里
通过这个教程的制作,希望能让大家深入的了解加深减淡工具的使用,及一些简单的PS滤镜应用。
1.新建一个600X450DPI,白色背景,RGB模式的图象。
2.新建图层1,用椭圆工具拉一个椭圆出来,用钢笔工具按住CTRL对椭圆的路径形状加以调整,为了使路径更符合实际的橙子外形,还可以用钢笔在此路径上添加一些节点再作更进一步的调整。(图1)。

3.将路径转换为选区,选择复位渐变,将右端的颜色设置为R:248 G:189 B:104,将左端颜色设置为R:245 G:114 B:7。并在选区中拉一个如(图2)的渐变出来。



5.下来把橙子的背光面的暗调部分做一下,方法很简单,用工具箱中的加深工具稍微抹一下效果就出来了(图5)。

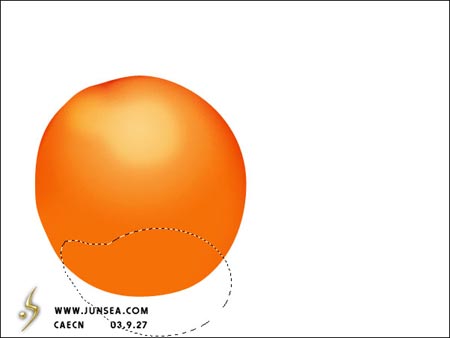
7.用CTRL+M将选区内的部分调节的亮一点,还有,因为光是从下面打的,那么越是橙子的底部的反光就越是强烈,也就是说越是底部的颜色就越是发白,如何让它颜色发白呢?也很简单,用工具箱中的减淡工具在橙子的底部涂抹几下就可以实现了(图7)。

8.好了,现在该把橙子表皮的纹理表现出来了,将图层1复制一个为图层1副本,将前景色设置为R:244 G:136 B:41,背景色为白色,到菜单-滤镜-素描-网状,将浓度设置为15,黑色色阶为20,白色色阶为0,并将图层模式设置为叠加,不透明度改为50%(图8)并对此图层作光照效果处理,光照参数设置如(图9),完成后如(图10)。


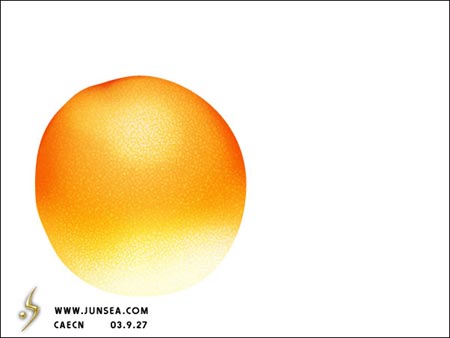
9.新建图层2,用钢笔钩一个橙子的柄出来,填充为棕绿色,(图11)接下来就用加深减淡工具来作出节柄的立体感,因为图的面积很小,所以用加深减淡工具很容易就能做出效果来!这里就不做详细说明了,自己看图试一下吧(图12)。


免责声明: 本文仅代表作者个人观点,与爱易网无关。其原创性以及文中陈述文字和内容未经本站证实,对本文以及其中全部或者部分内容、文字的真实性、完整性、及时性本站不作任何保证或承诺,请读者仅作参考,并请自行核实相关内容。
